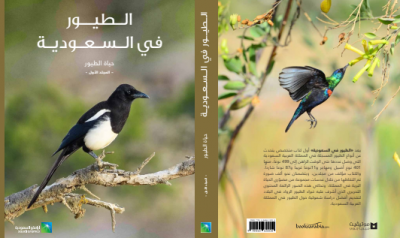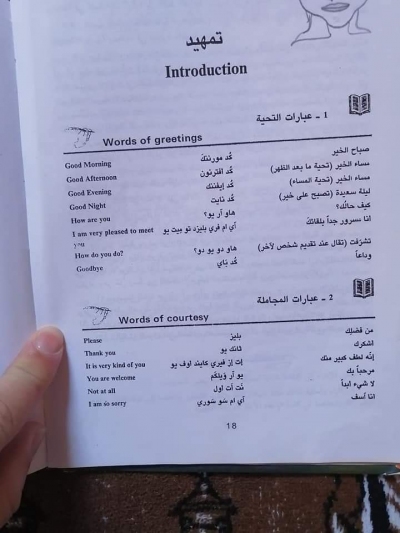تعالوا نتعلم الفورمات بكل بساطة - ويندوز إكس بي
السلام عليكم ورحمة الله وبركاته
تعالوا نتعلم الفورمات بكل بساطة - ويندوز 7
شرح سهل ومبسط لتعلم الفورمات للويندوز الأشهر - ويندوز إكس بي
وبنفس الطريقة
تنصيب النظام على هارد ديسك وهمي ، للتجربة والتعلم دون تخريب أجهزتنا الحقيقة
مع إمكانية تطبيق نفس الخطوات في عملية الفورمات الحقيقي بترك الجزء الأول والثاني من هذا الإيميل
الإيميل هذا مقسم لـ 3 أقسام
1- حفظ التعاريف
2- إنشاء الهارد ديسك الوهمي اللي حنثبت عليه النظام
3- تثبيت (تنصيب) النظام
الجزء الأول حفظ التعاريف
نستخدم نسخة محمولة (ما تحتاج للتثبيت) من برنامج Driver Checker لحفظ تعاريف أجهزتنا قبل الفورمات
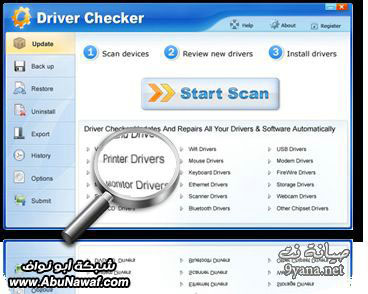
ممكن تختاروا موقع التحميل المناسب لكم وتحملوها من هنا
..
بعد التحميل ، نفتح الملف المضغوط اللي حملناه
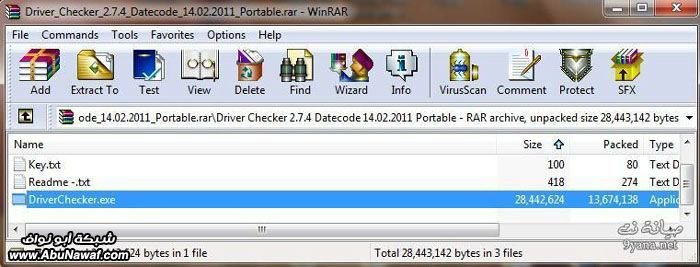
نضغط ضغطتين على ملف البرنامج
لحظات وتظهر لنا واجهة البرنامج الرئيسية
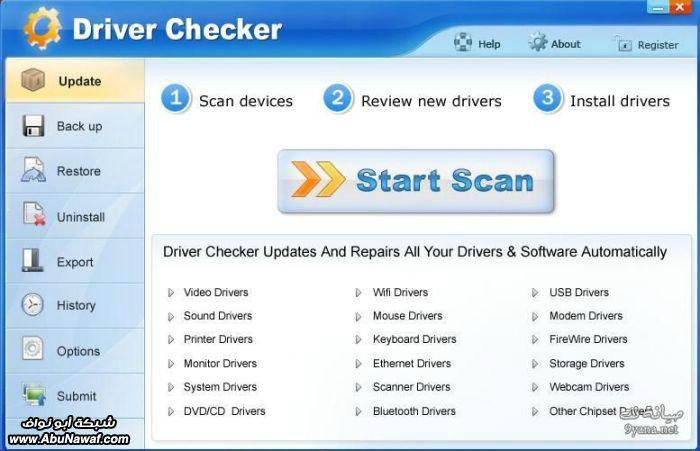
نختار Backup كما في الصورة التالية
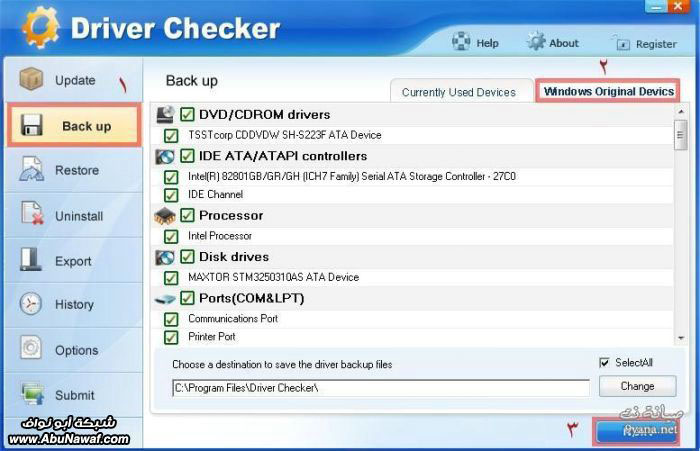
ثم نختار windows original devics كما هو ظاهر عند الرقم 2 ، ثم Next عند الرقم 3
..
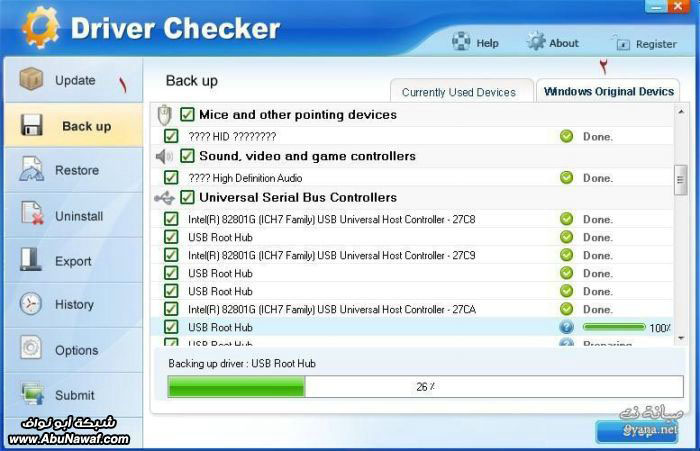
سيبدأ البرنامج بعدها بعمل نسخة احتياطية من تعاريف جهازك
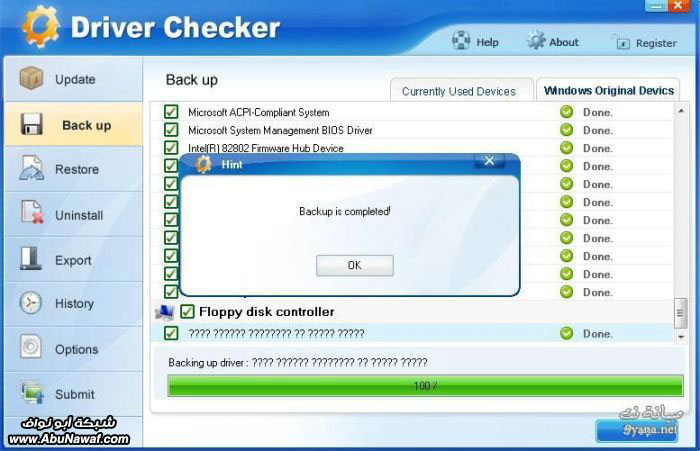
ننتظره حتى يكتمل ، الآن نقوم بحفظ هذه التعاريف في أي وسيلة تخزين أخرى غير الجهاز الذي نستخدمه ، على سبيل المثال : فلاش ميموري ، CD ، هارد ديسك خارجي .. إلخ
..
طريقة استعادة هذه التعاريف لجهازك
نقوم بنفح البرنامج ، ثم نختار Restore
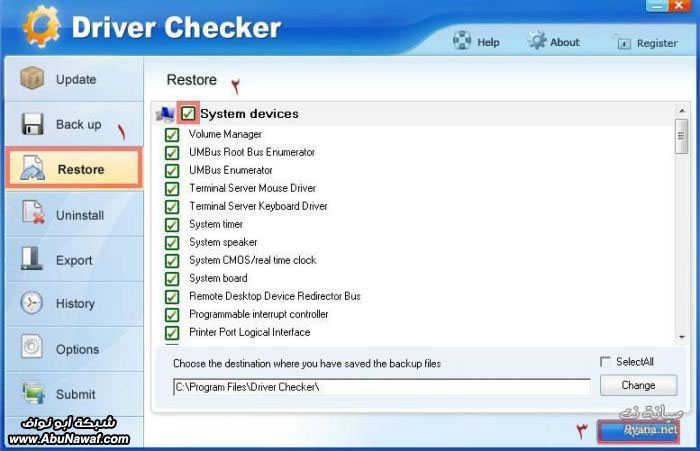
ونقوم بوضع علامة صح كما هي عند الرقم 2 ، ثم Next عند الرقم 3
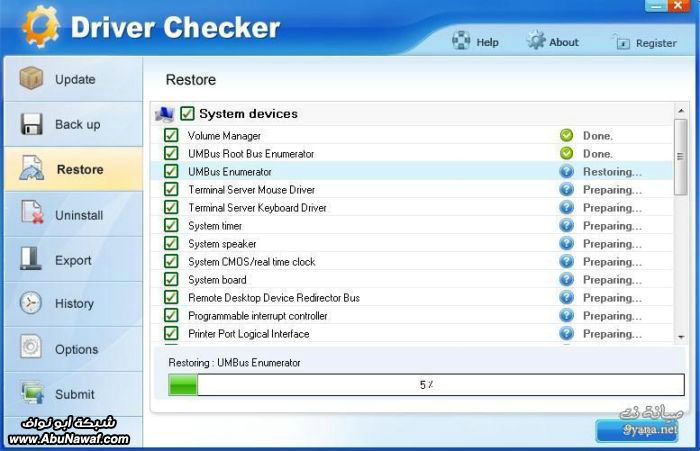
سيبدأ البرنامج باستعادة التعاريف
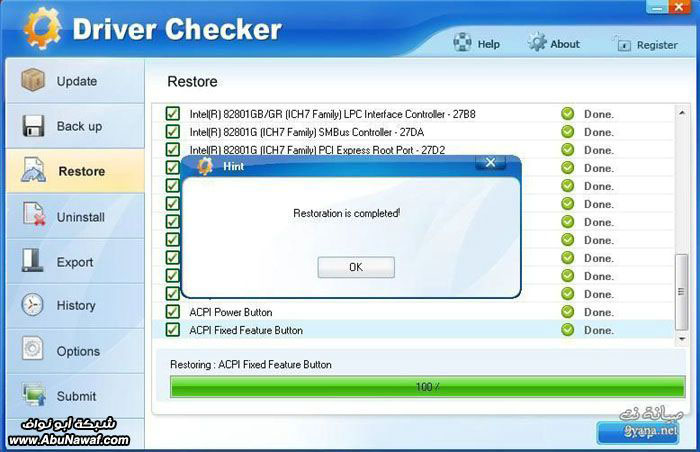
اكتملت استعادة التعاريف لجهازك ، ولله الحمد
::
الجزء الثاني إنشاء الهارد ديسك الوهمي
اسم البرنامج VirtualBox

..
نحمل البرنامج من هون (77.2 ميغابايت)
ونتابع شرح التثبيت
..
نضغط على ملف البرنامج بعد التحميل لبدء التثبيت
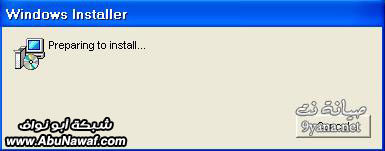
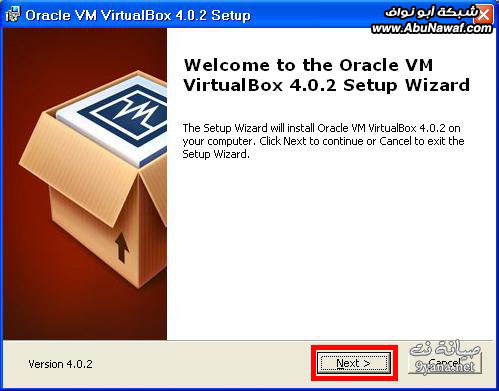
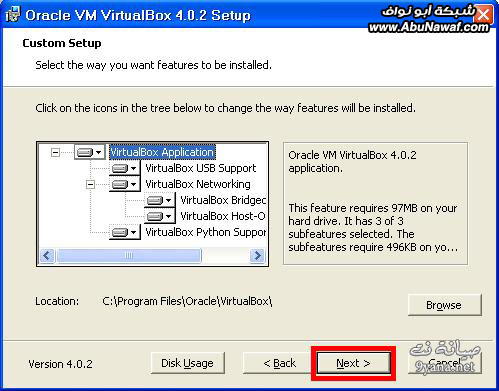
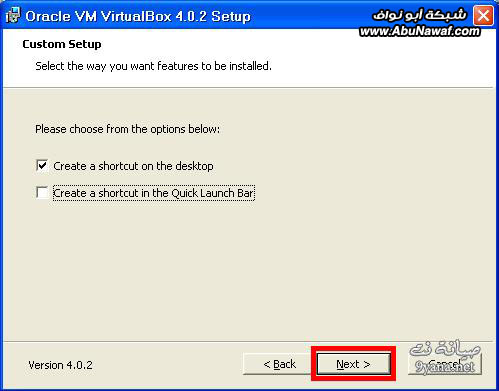
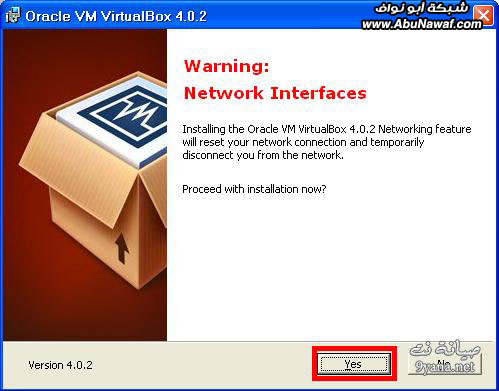
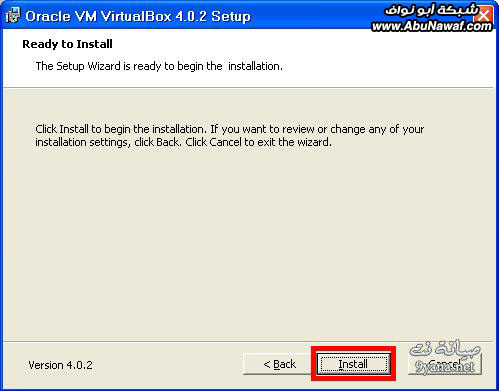
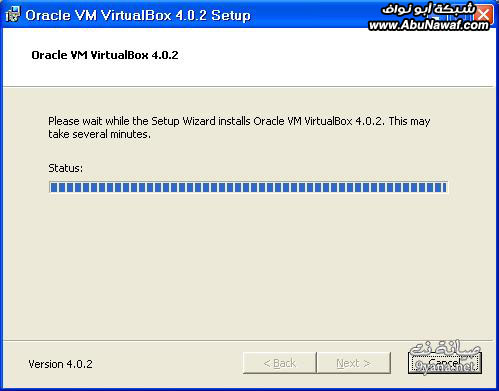
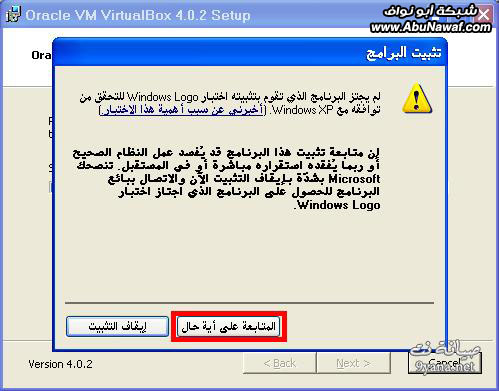
لا تخوفكم الرسالة ، البرنامج مضمون ومن شركة عالمية "أوراكل" ، وحملناه من الموقع الرسمي له
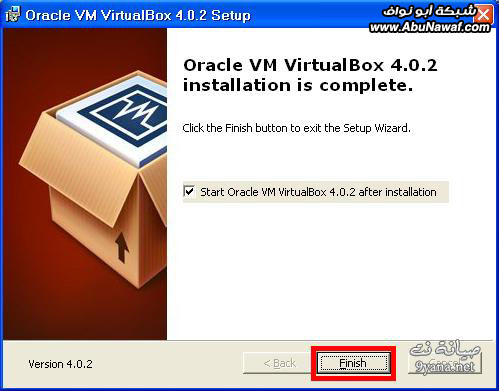
انتهى تثبيت البرنامج ، الآن ستظهر لنا واجهة البرنامج
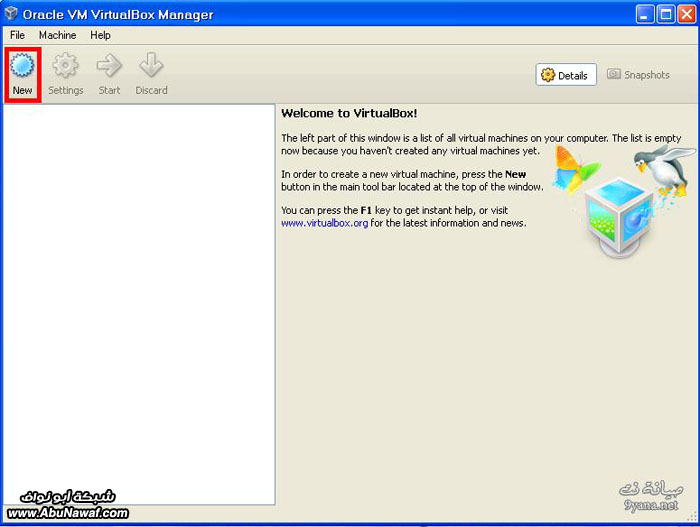
هذه واجهة البرنامج ، نضغط على New كما في الصورة
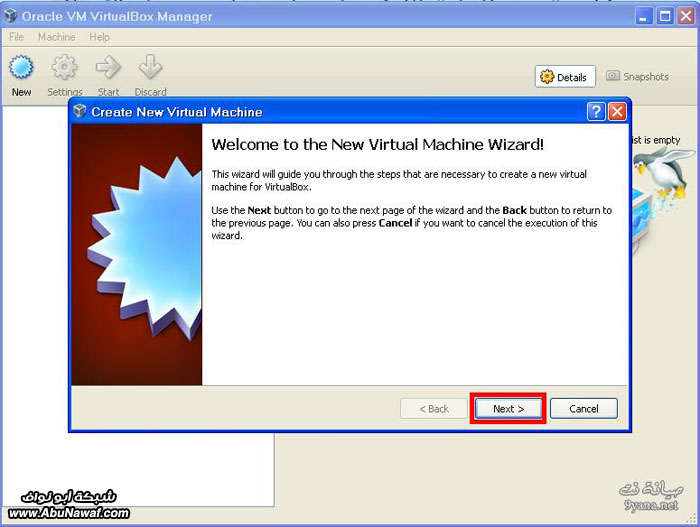
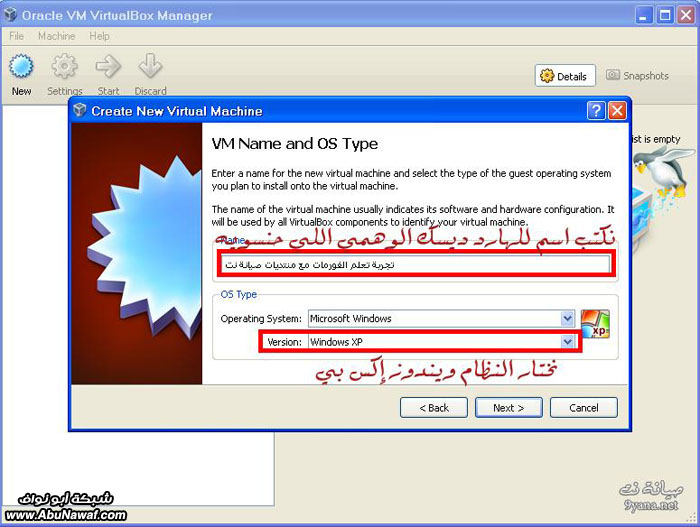
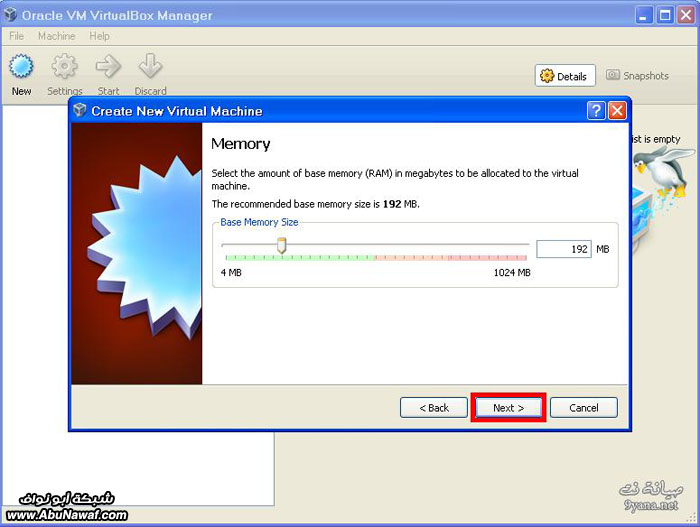
نختار هنا حجم الذاكرة التي ستسخدم كذاكرة "رام" ، وهي موضوعة على الحجم الذي ينصح به ، بإمكاننا زيادة حجم الذاكرة ، او تركها مثل ما هي ، لكن لا ننقصها
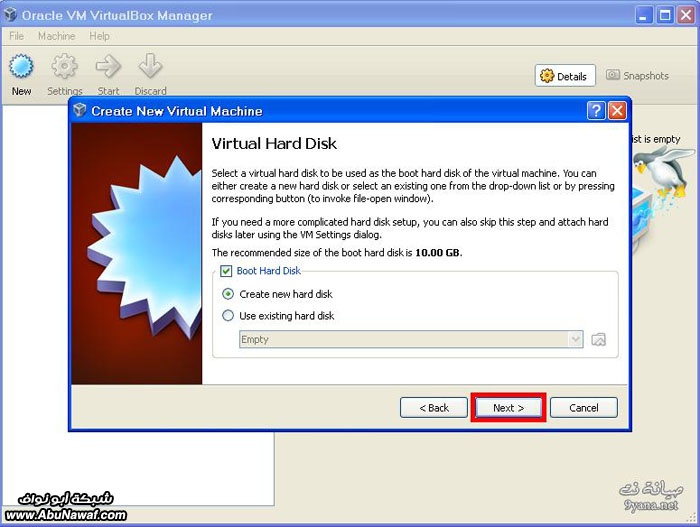
..
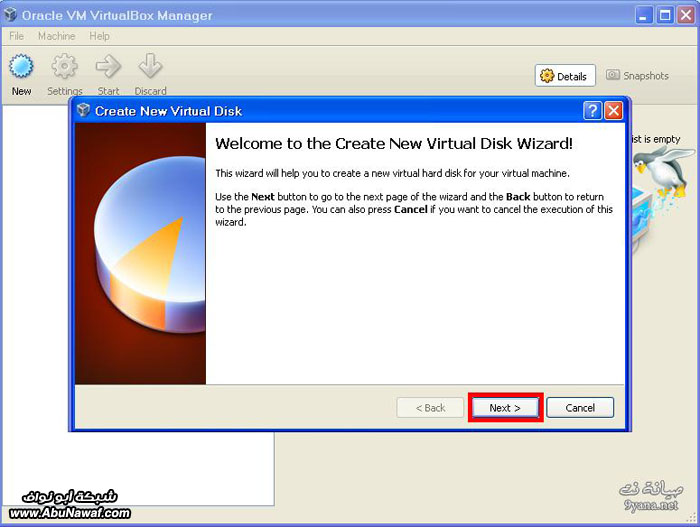
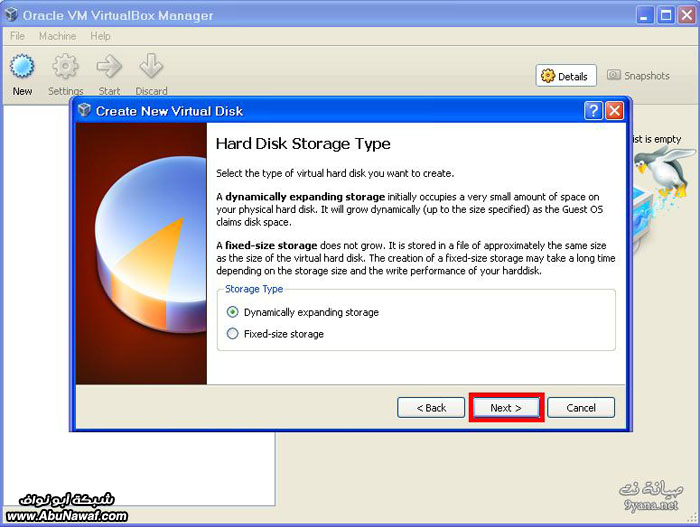
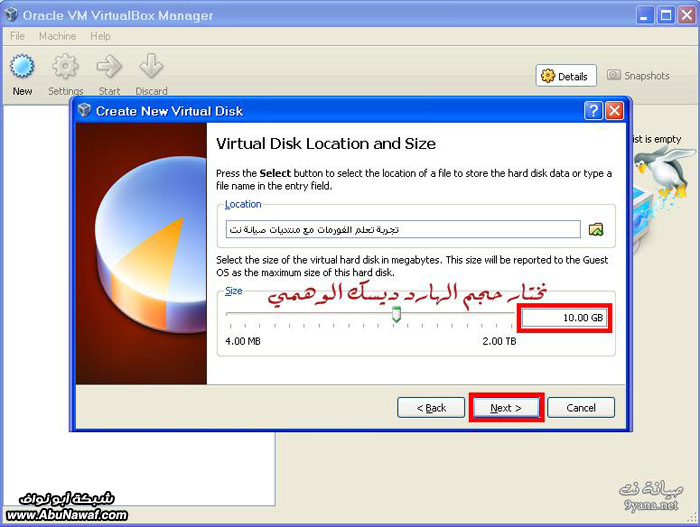
الحجم الذي يُنصح به هو 10 غيغا بايت للهارد ديسك الوهمي كحد أدنى ، لكن بإمكاننا زيادته
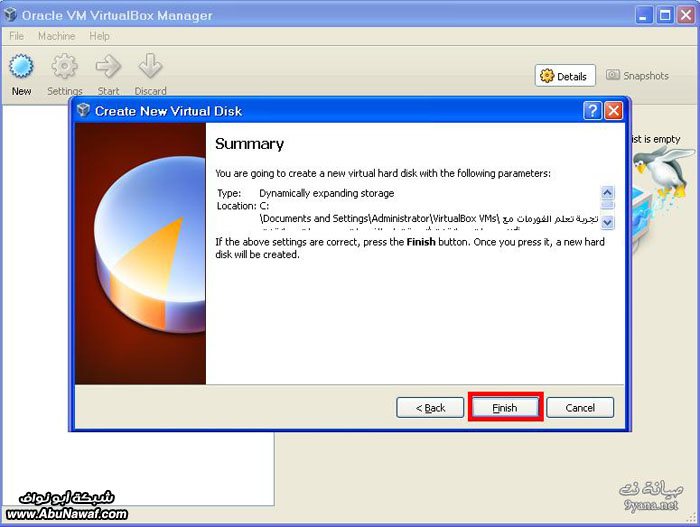
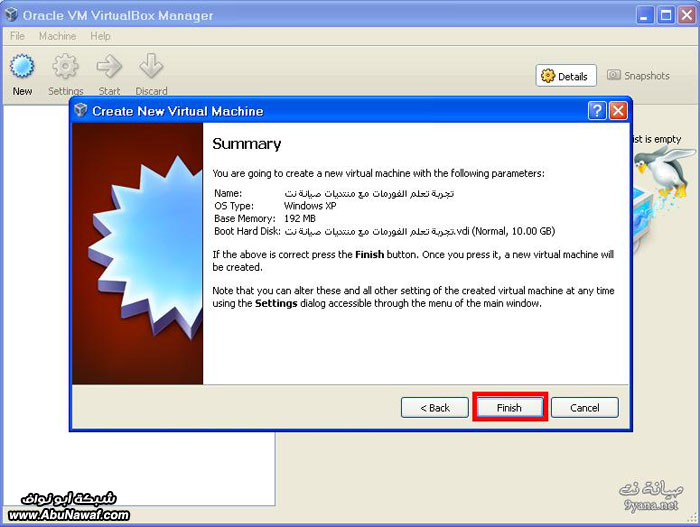
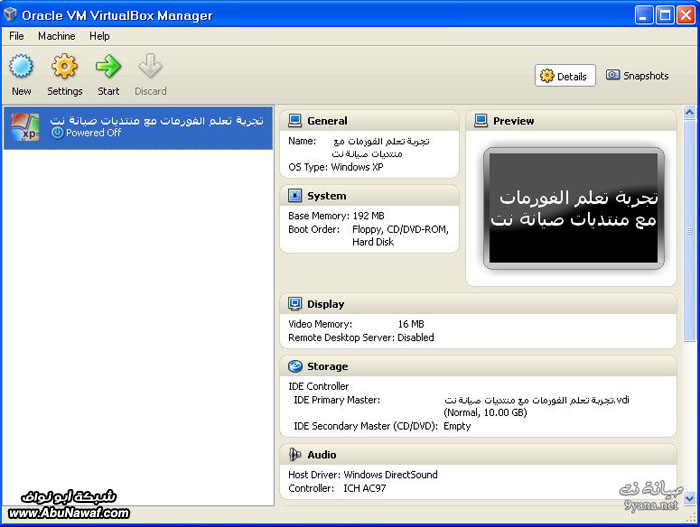
أخير ظهرت لنا واجهة البرنامج بالهارد ديسك الوهمي الذي تم إنشاؤه لويندوز إكس بي
::
الجزء الثالث تنصيب النظام
ملاحظة : لابد بداية أن يكون لدينا الـ CD الخاص بنظام ويندوز إكس بي إما نكون اشتريناه من محلات الكمبيوتر ، أو حملناه من هذا الموضوع
[للتحميل] نسخة خفيفة من ويندوز إكس بي
ونضعه داخل الجهاز ، ثم نشغل البرنامج الذي قمنا بتثبيته في الدرس الثاني من خلال أيقونته على سطح المكتب وهذا هو شكلها

ستظهر لنا واجهة البرنامج
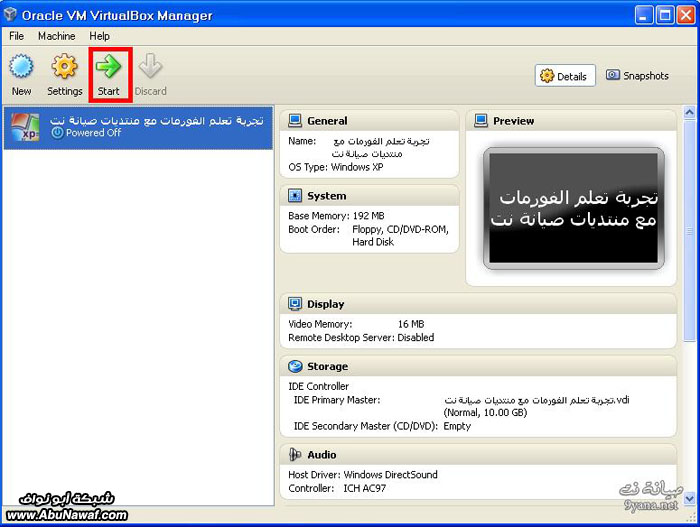
نضغط على Start كما هو في الصورة
ملاحظة مهمة جداً : سيكون عندنا الآن أشبه ما يكون بنظاميْ تشغيل اثنين داخل كمبيوتر واحد ، وللتنقل بينهما نضغط على زر Ctrl الأيمن في الكيبورد مرة واحدة للتبديل بين النظامين في كل مرة.
سيبدأ البرنامج بتشغيل الهارد ديسك الوهمي ، وسيبدأ في تحميل نظام ويندوز إكس بي
ستظهر لنا هذه الشاشة
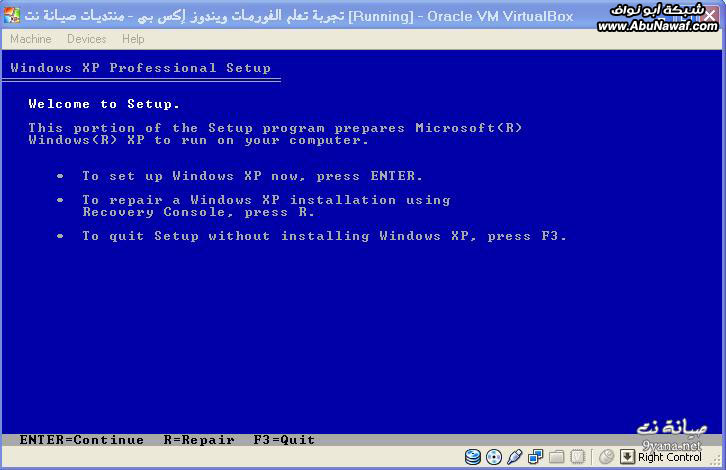
نضغط على Continue بعد الانتقال بالتحكم إلى النظام الوهمي عبر زر Ctrl كما ذكرنا أو عبر الضغط بالماوس بالزر الأيسر في أي مكان داخل شاشة النظام الوهمي
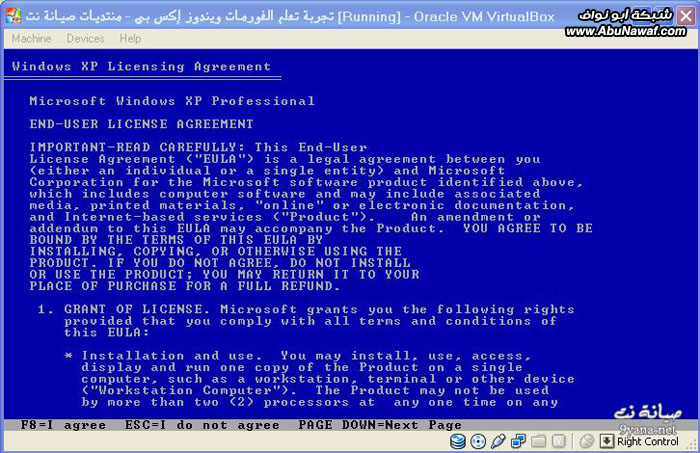
نضغط على زر F8 للموافقة على اتفاقية استخدام النظام
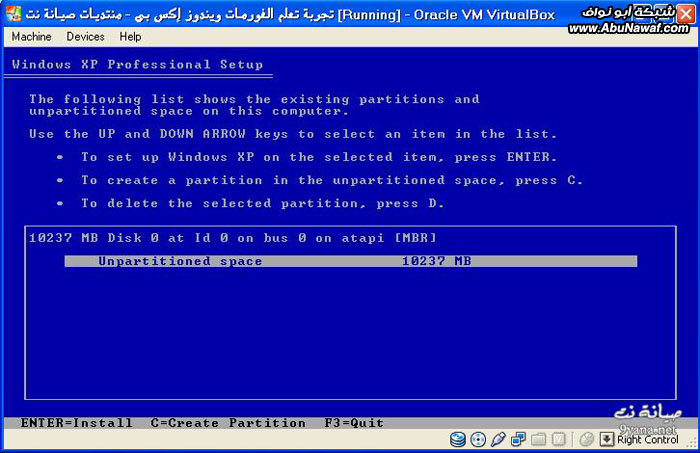
ظهر الآن لنا الهارد ديسك الوهمي الذي قمنا بإنشائه وقد تعرف عليه النظام الوهمي ، إذا أردنا تثبيت النظام على الهارد ديسك بدون تقسيمه إلى أقسام (C-D-E) .. إلخ نضغط على Install مباشرة ، وإذا أردنا تقسيم الهارد ديسك إلى أقسام نضغط على C
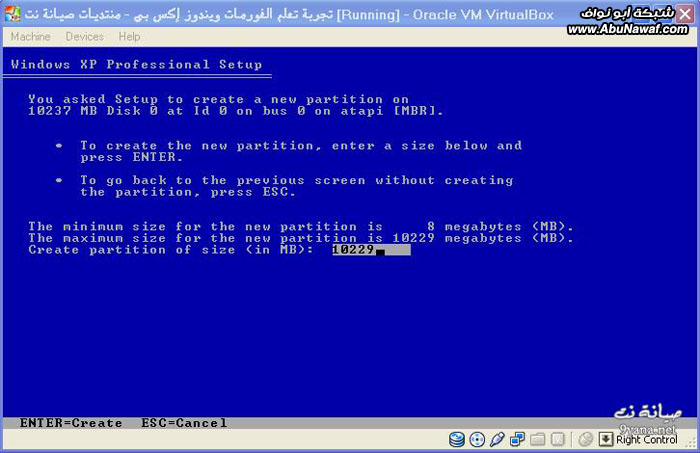
ستظهر لنا هذه الشاشة ، وتطلب منا كتابة حجم القسم الذي سننشئه من أصل 10 غيغا بايت كنا قد أنشأناها كـ هارد ديسك وهمي ، نقوم بحذف الرقم الموجود بالزر Backspace
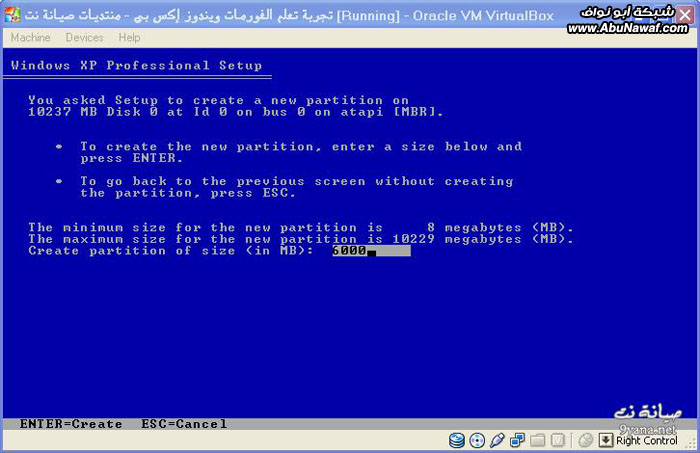
كتبت 6000 وهو ما يعني 6 غيغا بايت كقسم منفصل ، ثم Enter
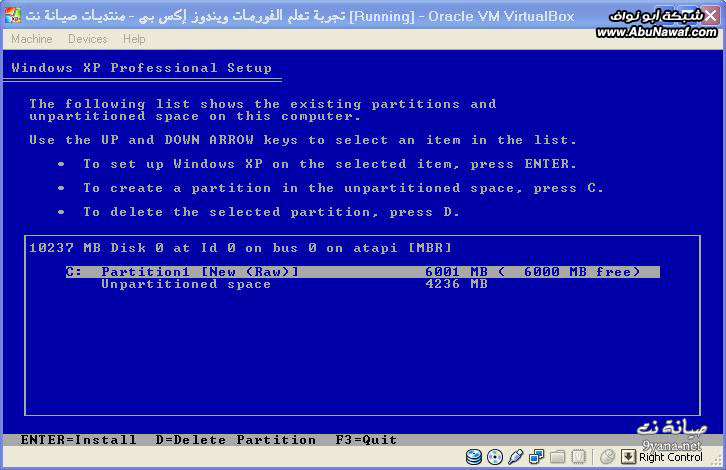
تم إنشاء القسم الأول بحجم 6 غيغا بايت ، وبقيت هناك 4 غيغا بايت لم ننشئ عليها قسمأً ، ننزل بالسهم في الكيبورد عليها للأسفل حتى تتظلل باللون الأبيض ثم نضغط على زر C لإنشاء قسم عليه
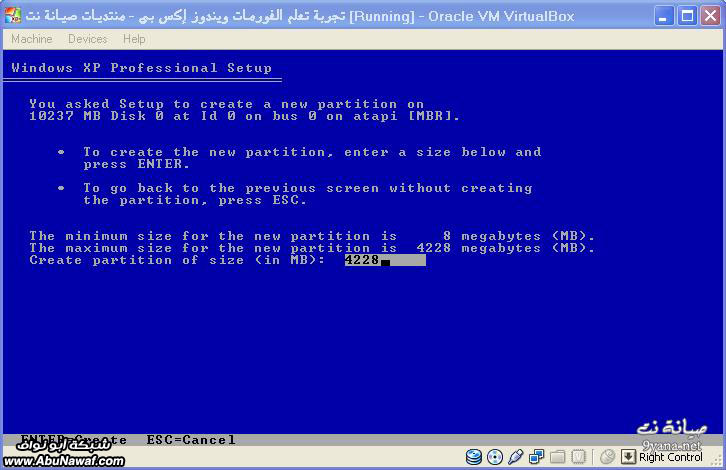
سيظهر لنا الحجم المتبقي من الهارد ديسك كرقم مكتوب ، إذا كنا نريد التقسيم أكثر لن نكتب كل الرقم المتبقي ، ولكننا نأخذ جزء منه ونكتبه هنا ، طبعا هنا حجم الهارد ديسك صغير أساسا فقمت باعتماد الـ 4 غيغا بايت بالكامل كقسم ثاني بالضغط على زر Enter
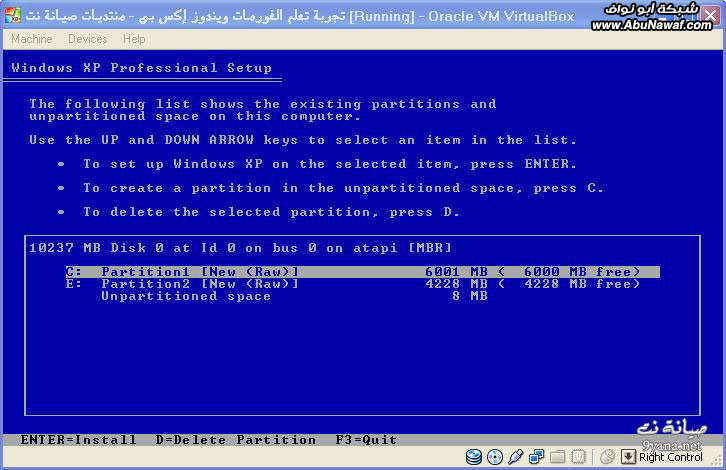
ظهر لنا القسمان الذين أنشأناهما الآن مع وجود 8 ميغا بايت في الأسفل يحجزها النظام ولا يمكن استخدامها، نحرك بالأسهم من خلال الكيبورد لنظلل القسم الأكبر وهو 6 غيغا لنثبت عليه النظام ، ونضغط على Enter
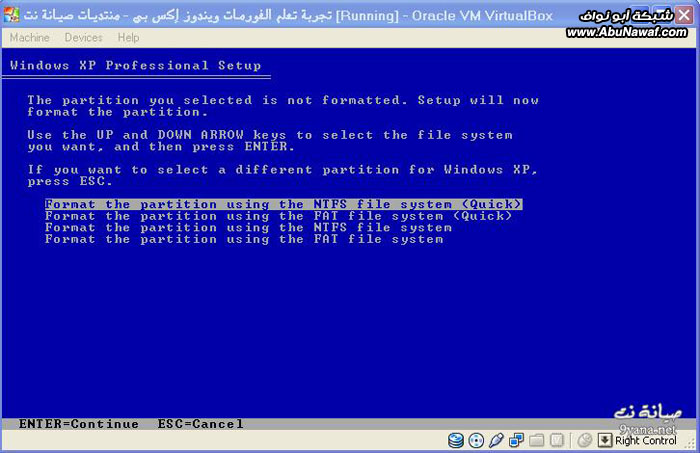
الكمبيوتر يطلب منا اختيار طريقة تهيئة (فورمات) الجزء الذي سنثبت عليه النظام، سنختار الخيار الأول تهيئة سريعة بصيغة ملفات NTFS ، كما هو مظلل عليه في الصورة
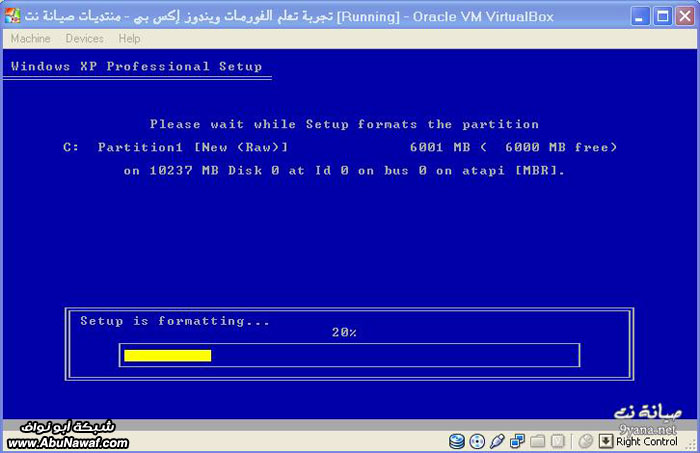
عملية تهيئة (فورمات) الجزء الخاص بالنظام
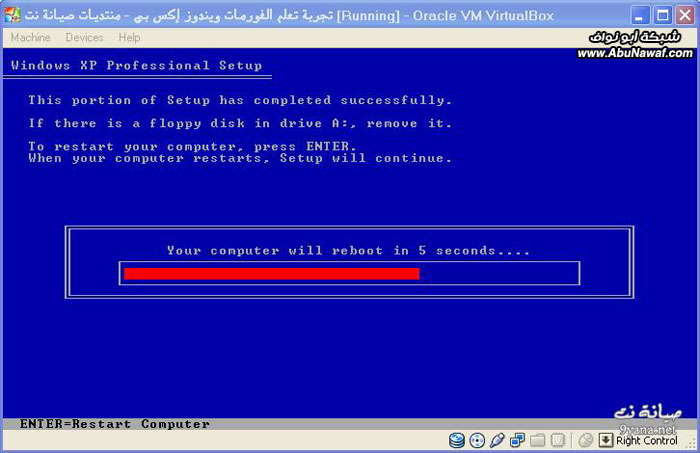
ستظهر لنا بعدها هذه الشاشة ، لتخبرنا بأن النظام سيعاد تشغيله (النظام الوهمي وليس الحقيقي) إذا أردت إعادة التشغيل الآن للنظام الوهمي
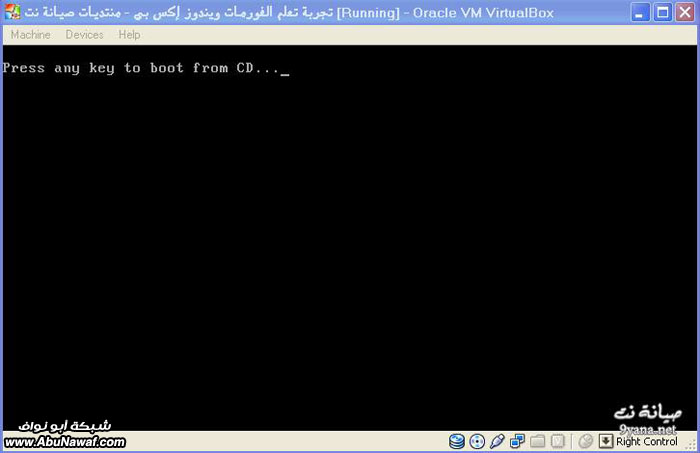
ستظهر لنا هذه الشاشة ، لا تضغط شيئ
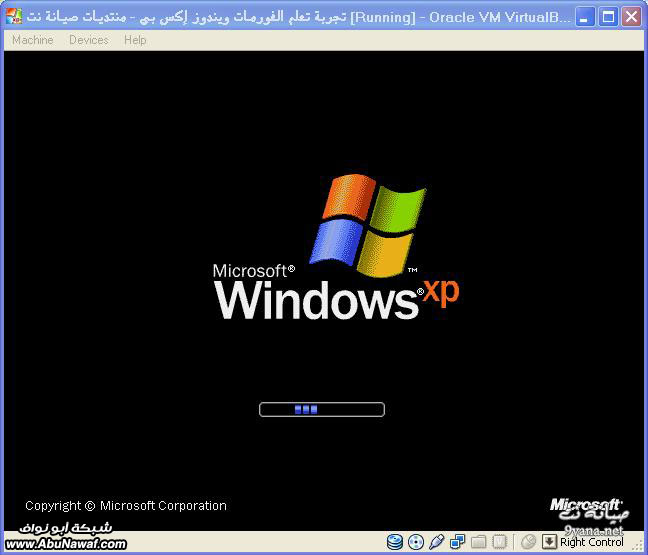
ياهوووو ظهرت لنا شاشة ويندوز إكس بي الشهيرة

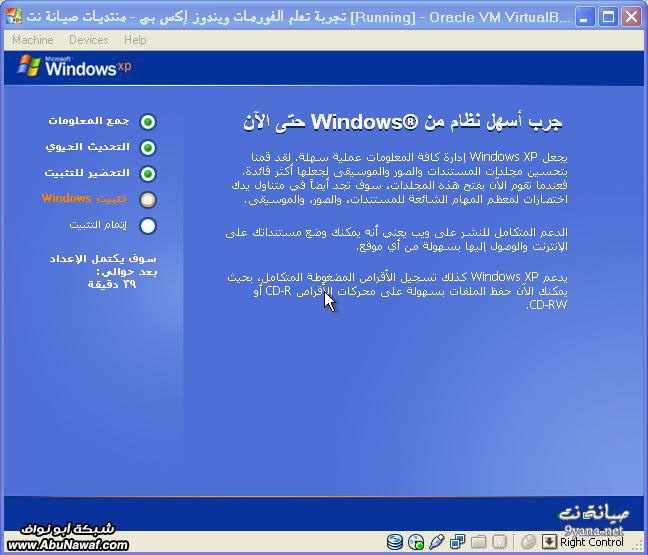
تظهر لنا بعدها هذه الشاشة أثناء تثبيت النظام أتوما تيكيا الآن ، لا نحتاج لضغط أي زر الآن
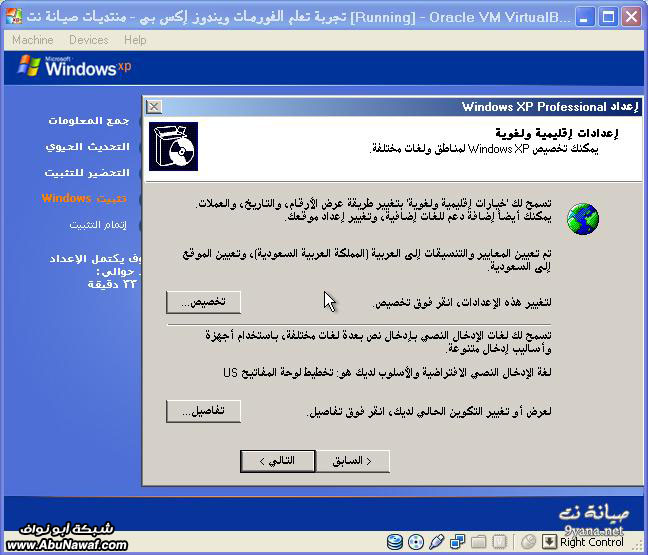
سيظهر لنا هذا المربع ، لتغيير لغة الكتابة الرئيسية في النظام إلى العربية نضغط على زر "تفاصيل"
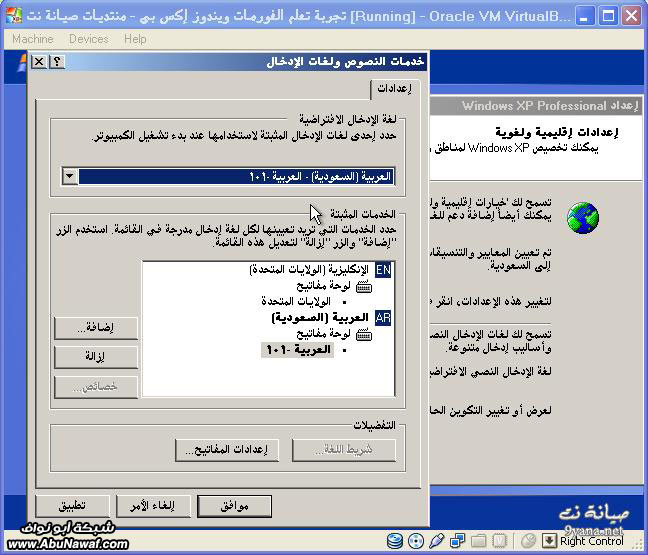
ونختار اللغة العربية كلغة افتراضية ثم موافق
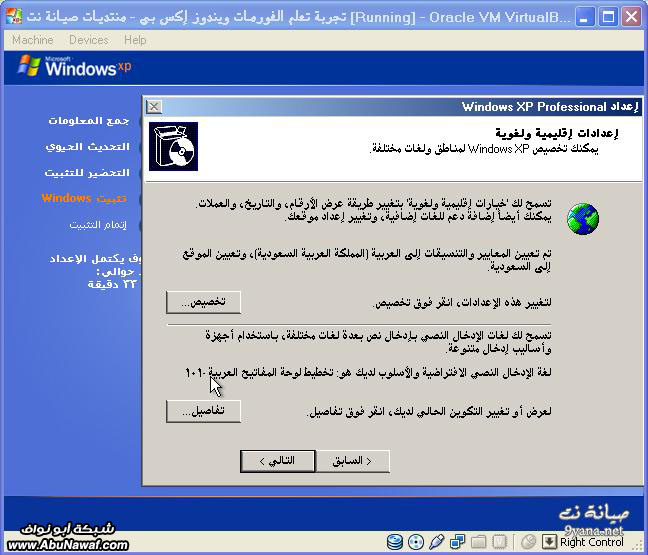
نضغط على زر "التالي"
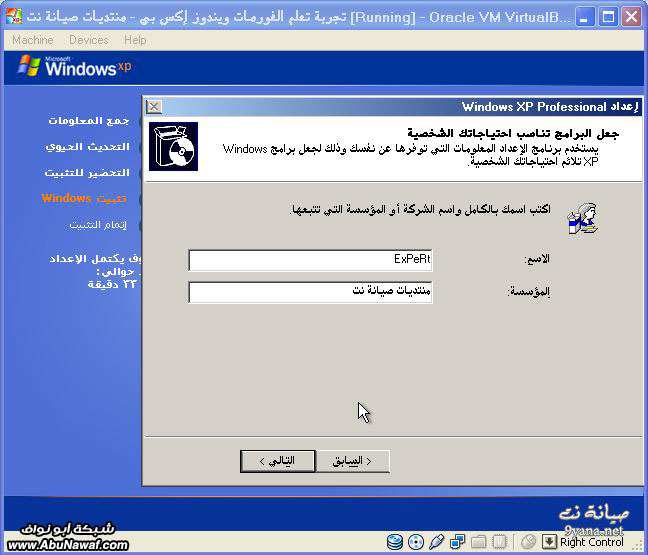
اكتب اسمك واسم المؤسسة كما تريد
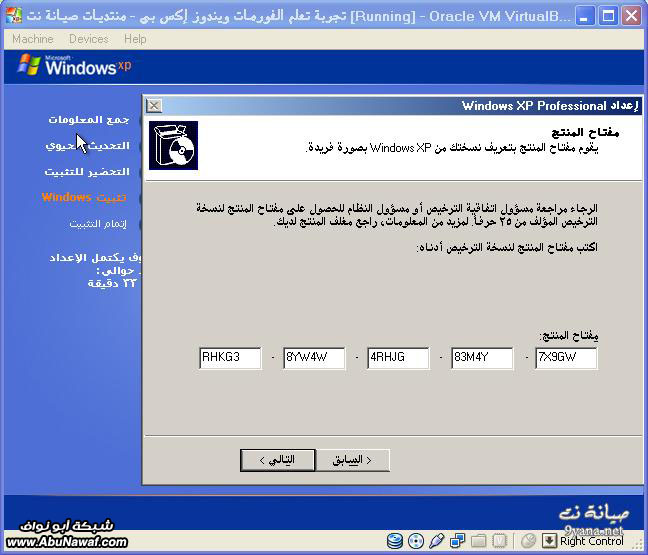
سيطلب الآن منا مفتاح النسخة ، نكتب فيه كما في الصورة هذا المفتاح
RHKG3-8YW4W-4RHJG-83M4Y-7X9GW
ثم التالي
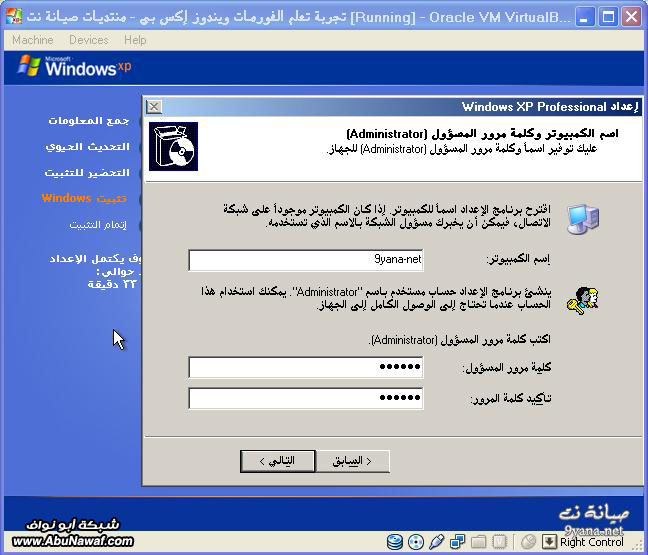
اكتب اسم للكمبيوتر ، ونضع باسوورد إذا أردنا أو نتركه بدون باسوورد ثم التالي
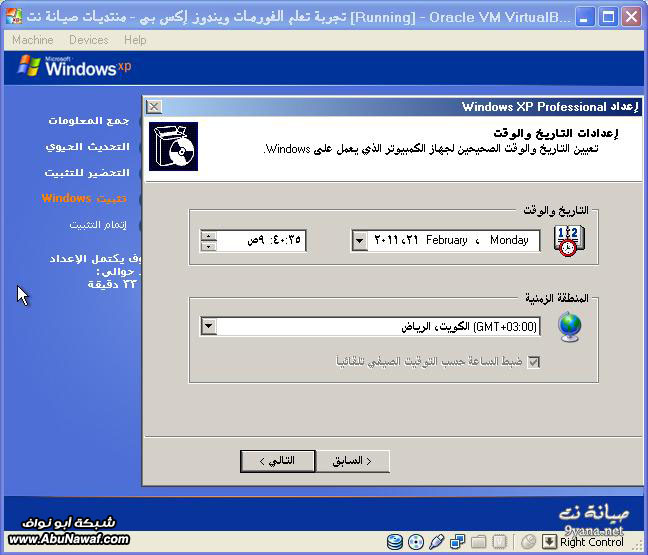
إذا كانت هذه الخيارات ملائمة لك ، اضغط على التالي
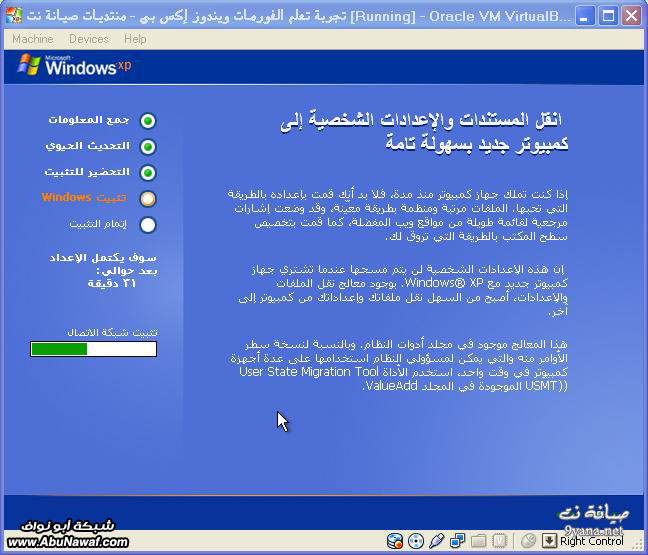
نتركه يستمر في التثبيت بدون ضغط أي زر
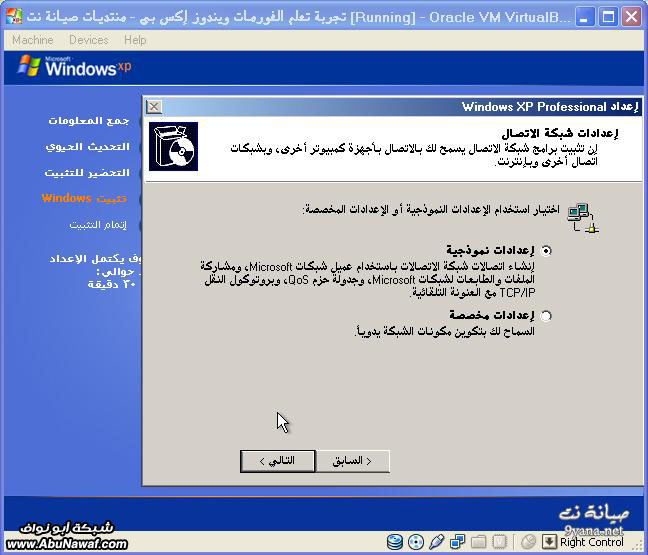
خيارات شبكة الاتصال ، اضغط على التالي كما هي
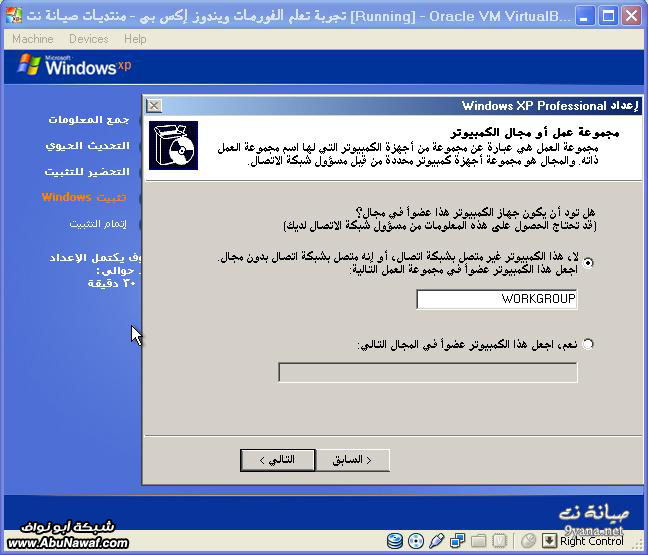
لا نغير أي شيء ، نضغط على زر "التالي"
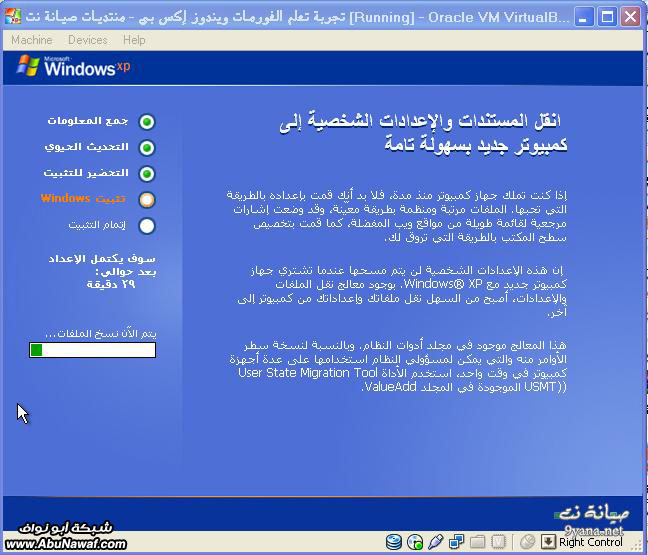
نتركه كما هو
دقائق الانتظار ،،املأها بالاستغفار
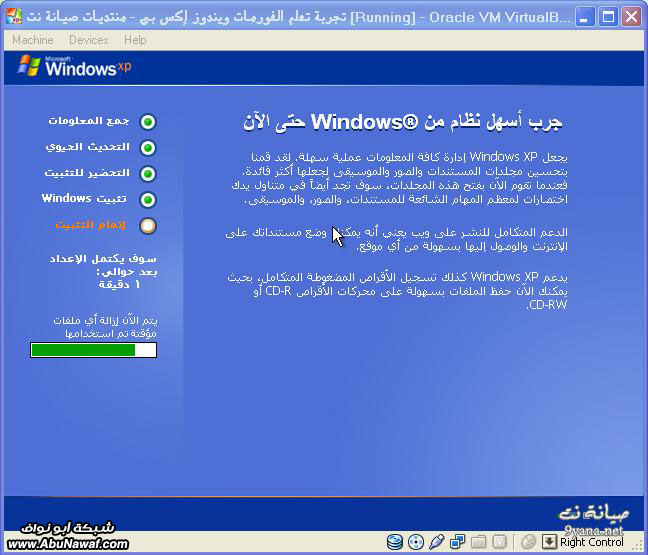
بقيت دقيقة واحدة على الانتهاء
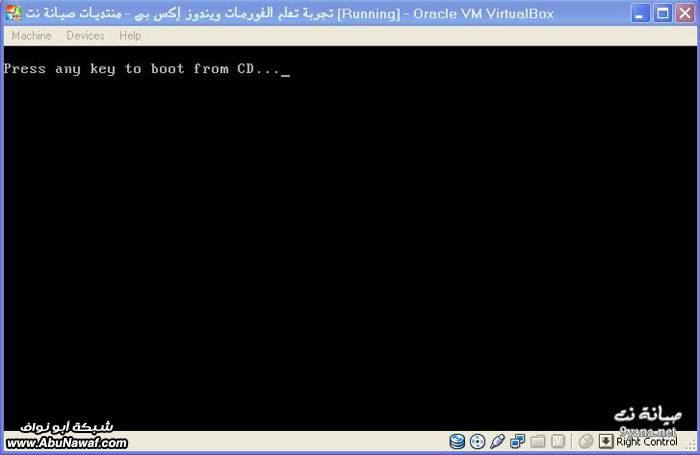
سيعاد تشغيل النظام ، وتظهر هذه الشاشة مرة أخرى ولا نضغط أي زر
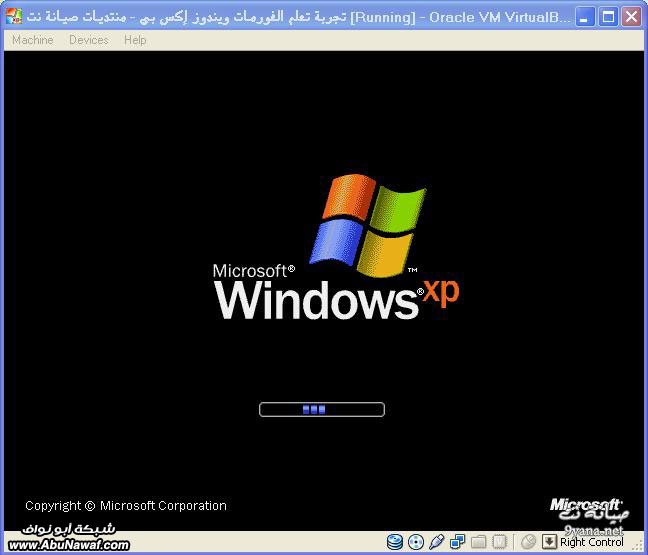
ظهرت شاشة ويندوز إكس بي الشهيرة استعدادا للهبوط بسطح المكتب
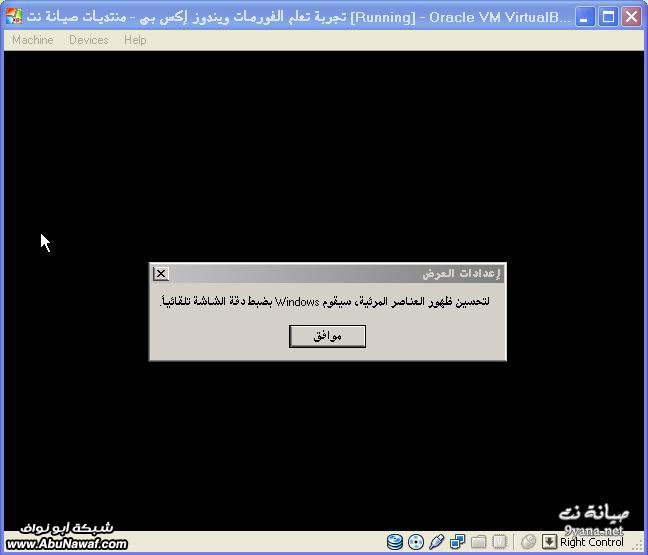
قد تظهر لك هذه النافذة ، اختر موافق
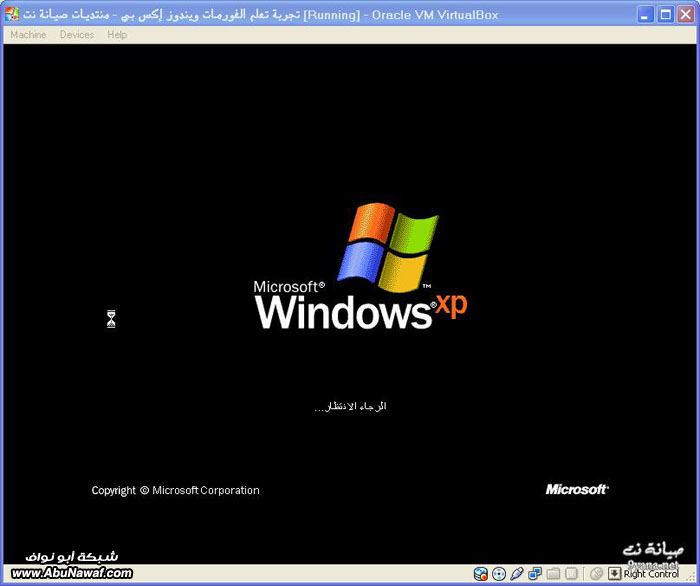
الرجاء الانتظار
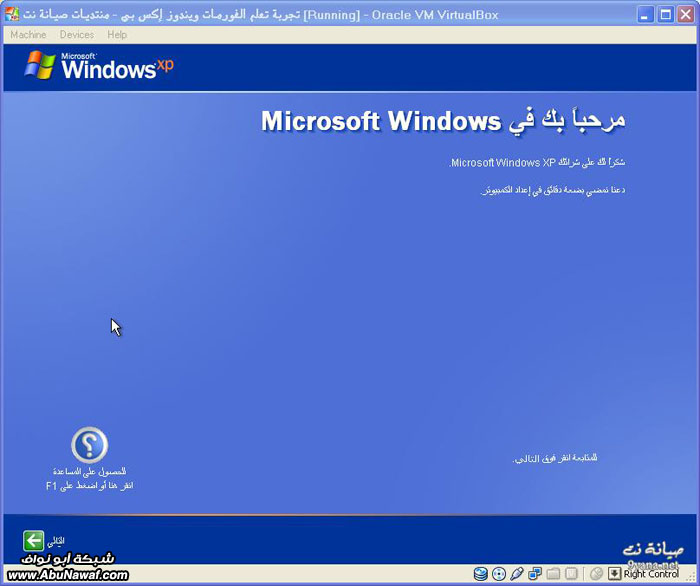
العفو ،، نضغط على التالي
،، نضغط على التالي
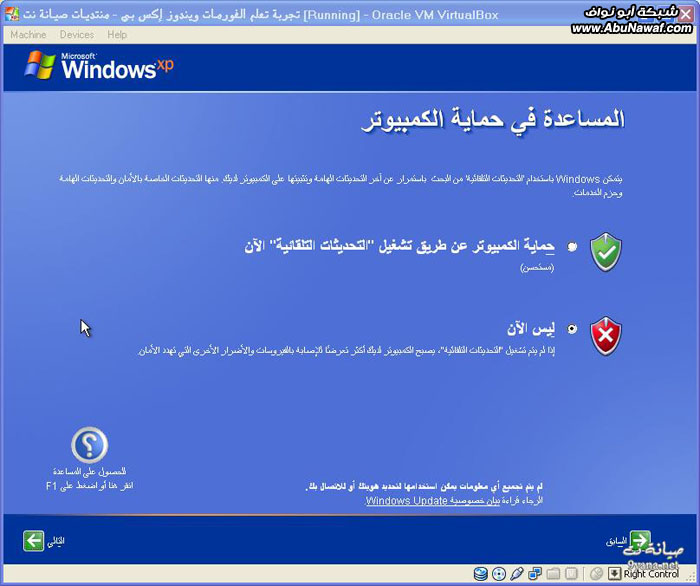
اختر "ليس الآن" ثم التالي
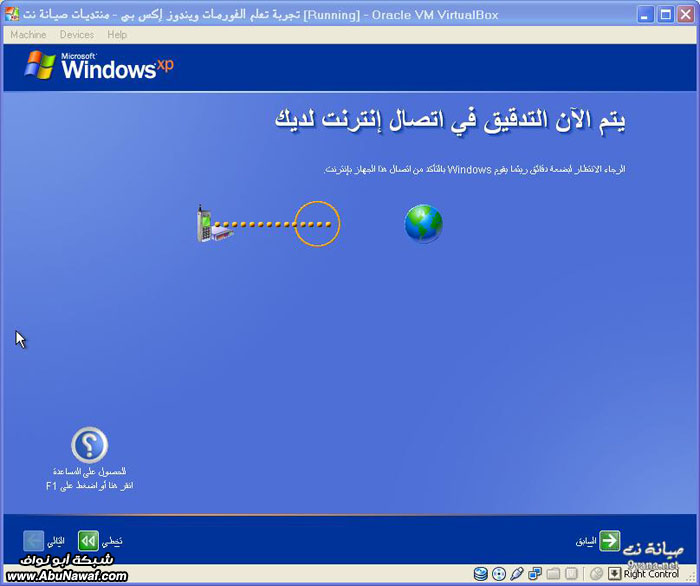
نضغط على "تخطي"
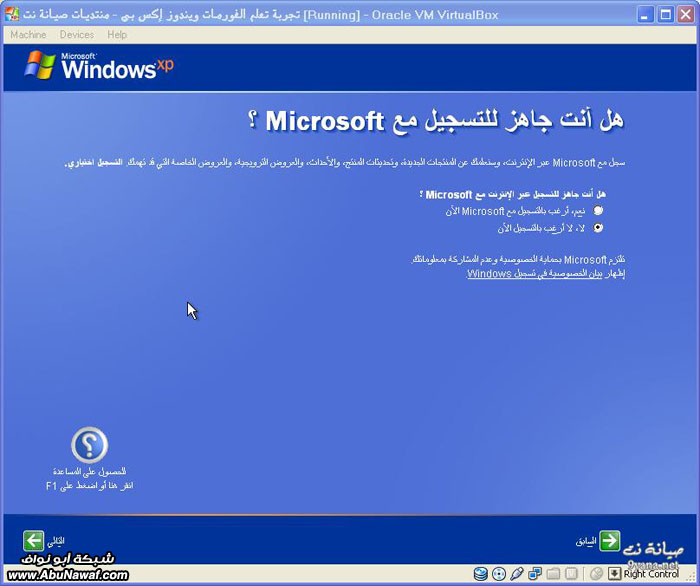
لا أرغب بالتسجيل الآن
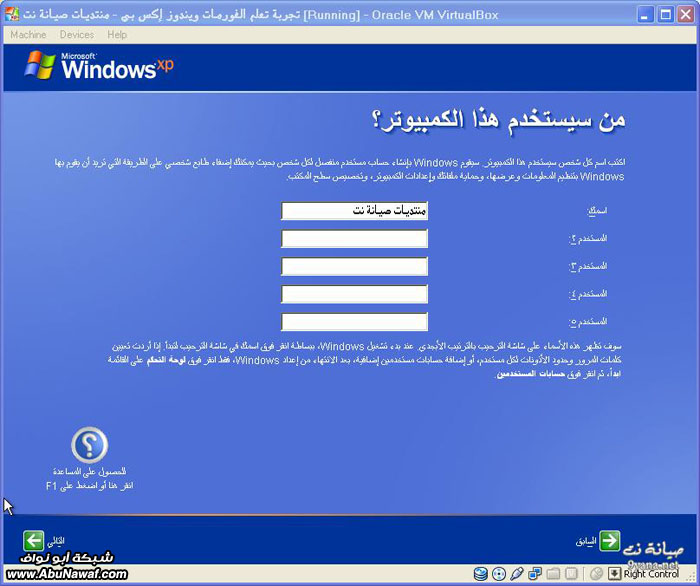
من الممكن أن نكتب هنا أسماء العضويات التي ستسخدم الكمبيوتر لاحقا
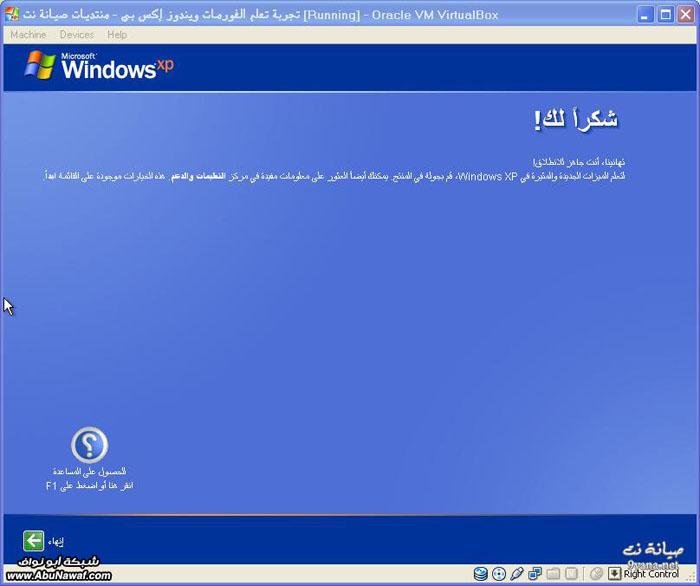
عفواً
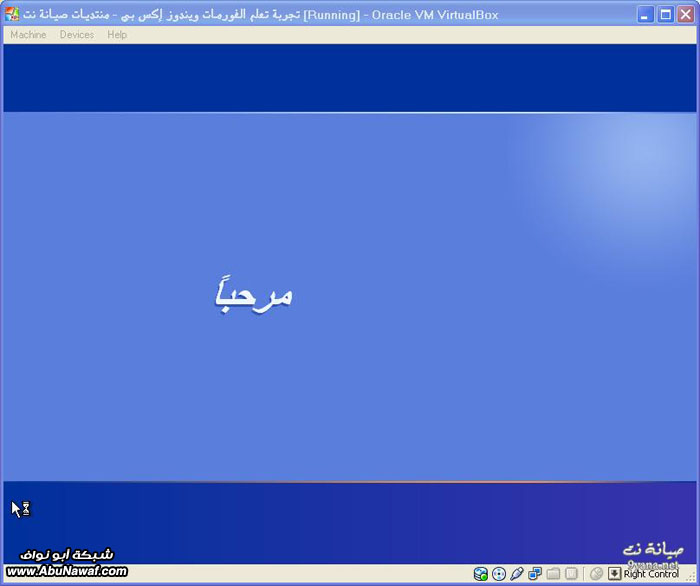
مرحبا فيك أكثر
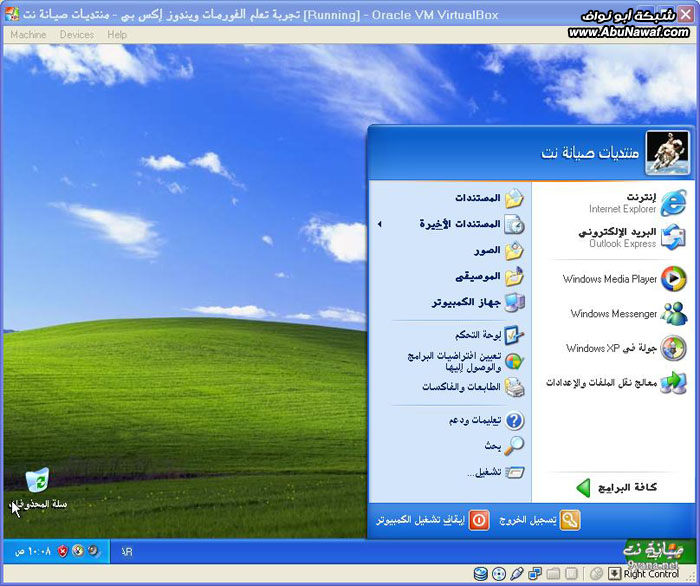
يا سلام ، هبطنا على أرض سطح مكتب ويندوز إكس بي بسلام والحمد لله
..
انتهى التثبيت حالياً ، لكن كما نلاحظ أن سطح المكتب خالي ، سنضيف فيه بعض الأيقونات الضرورية
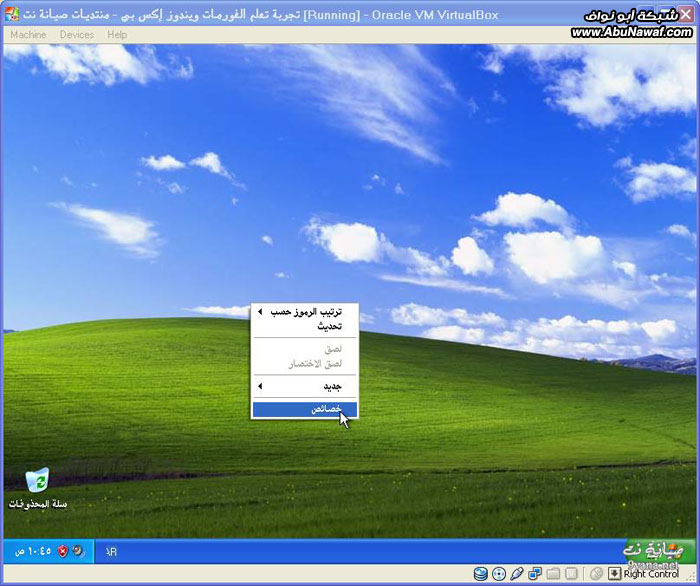
نضغط بالزر الأيمن في أي مكان في سطح المكتب ، ثم خصائص
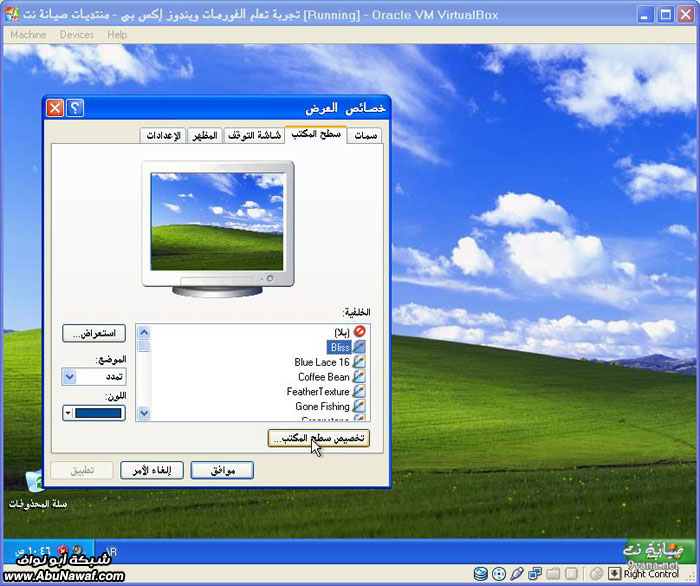
نختار تبويب "سطح المكتب" من الأعلى ، ثم "تخصيص سطح المكتب"
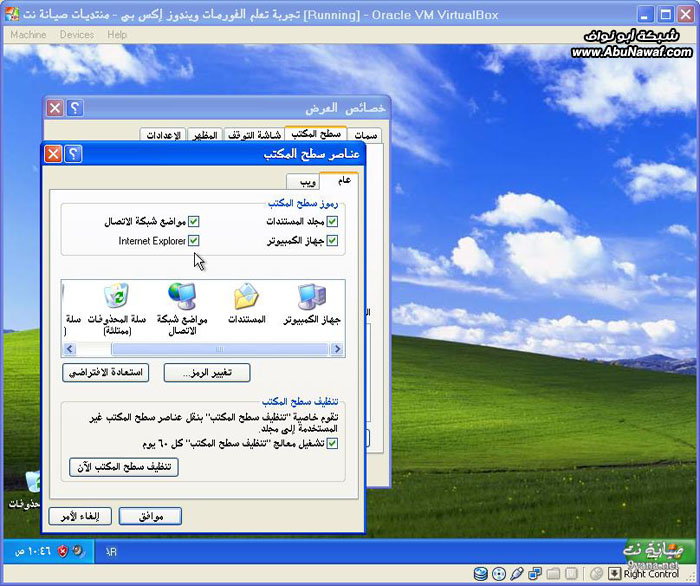
نقوم بوضع علامة "صح" على رموز سطح المكتب التي نريدها ، ثم موافق
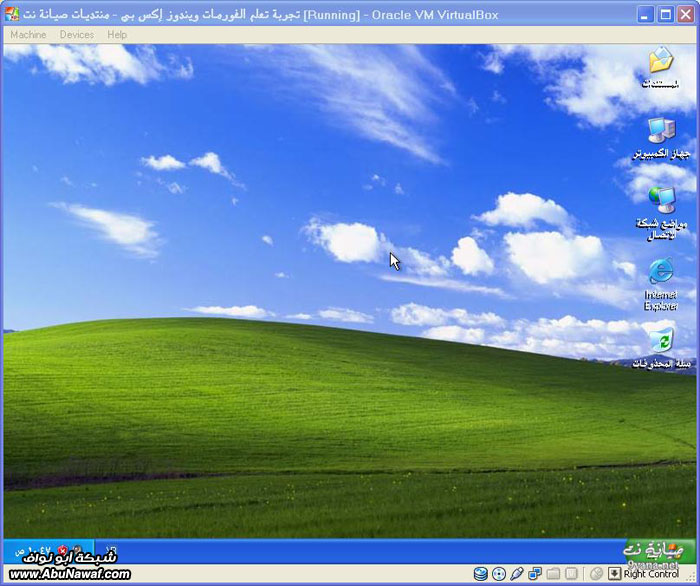
ظهر الآن لنا نظام جديد بكامل زينته وجماله
..

المصدر :
مجموعة ابو نواف
منتديات صيانة نت
تعالوا نتعلم الفورمات بكل بساطة - ويندوز 7
شرح سهل ومبسط لتعلم الفورمات للويندوز الأشهر - ويندوز إكس بي
وبنفس الطريقة
تنصيب النظام على هارد ديسك وهمي ، للتجربة والتعلم دون تخريب أجهزتنا الحقيقة
مع إمكانية تطبيق نفس الخطوات في عملية الفورمات الحقيقي بترك الجزء الأول والثاني من هذا الإيميل
الإيميل هذا مقسم لـ 3 أقسام
1- حفظ التعاريف
2- إنشاء الهارد ديسك الوهمي اللي حنثبت عليه النظام
3- تثبيت (تنصيب) النظام
الجزء الأول حفظ التعاريف
نستخدم نسخة محمولة (ما تحتاج للتثبيت) من برنامج Driver Checker لحفظ تعاريف أجهزتنا قبل الفورمات
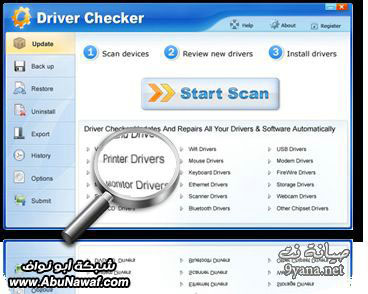
ممكن تختاروا موقع التحميل المناسب لكم وتحملوها من هنا
..
بعد التحميل ، نفتح الملف المضغوط اللي حملناه
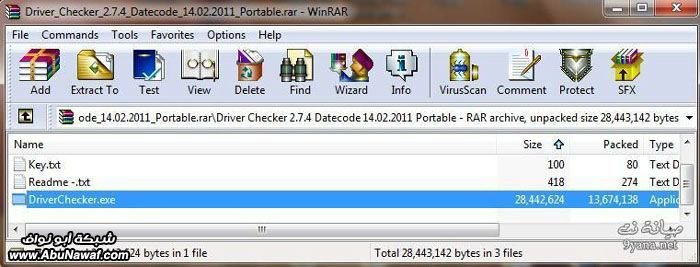
نضغط ضغطتين على ملف البرنامج
لحظات وتظهر لنا واجهة البرنامج الرئيسية
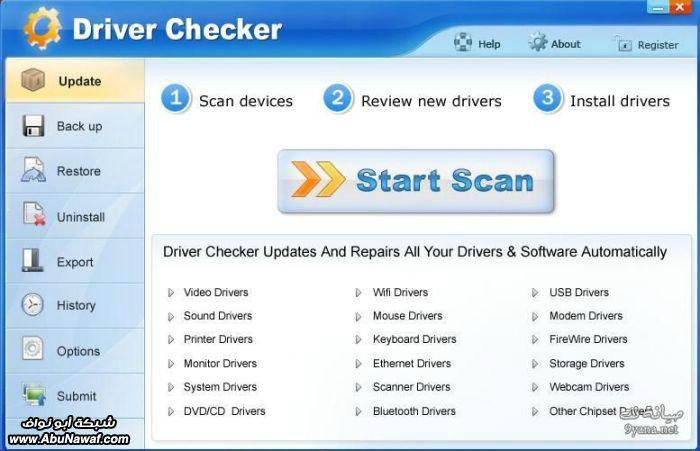
نختار Backup كما في الصورة التالية
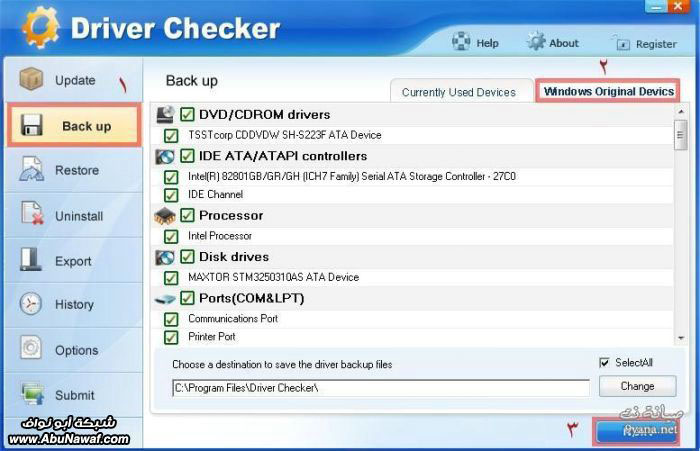
ثم نختار windows original devics كما هو ظاهر عند الرقم 2 ، ثم Next عند الرقم 3
..
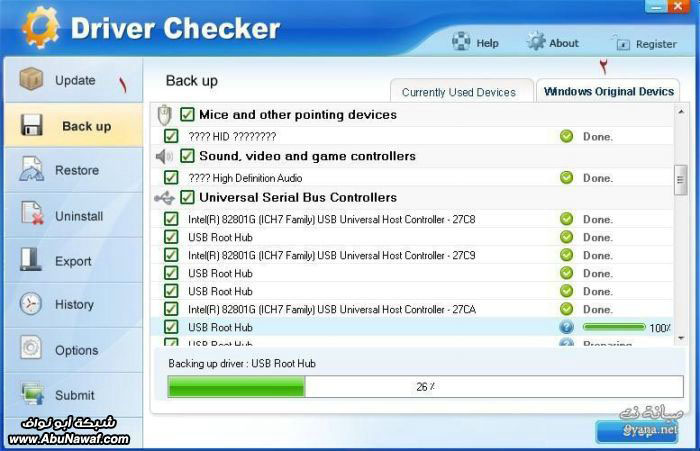
سيبدأ البرنامج بعدها بعمل نسخة احتياطية من تعاريف جهازك
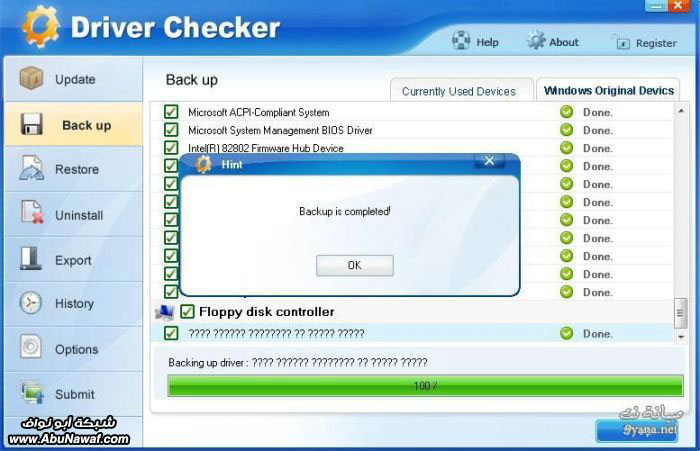
ننتظره حتى يكتمل ، الآن نقوم بحفظ هذه التعاريف في أي وسيلة تخزين أخرى غير الجهاز الذي نستخدمه ، على سبيل المثال : فلاش ميموري ، CD ، هارد ديسك خارجي .. إلخ
..
طريقة استعادة هذه التعاريف لجهازك
نقوم بنفح البرنامج ، ثم نختار Restore
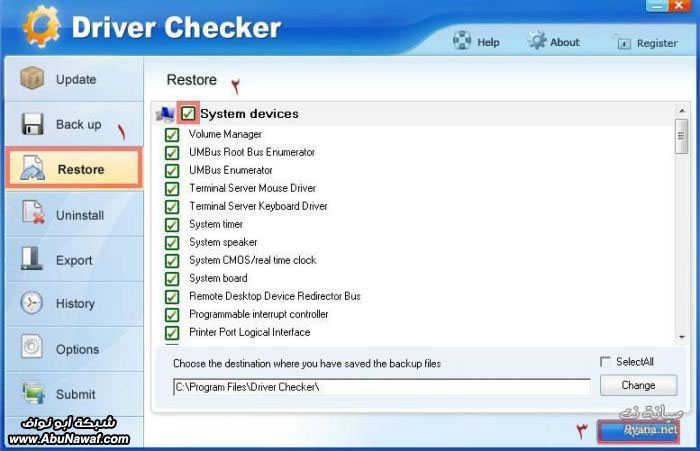
ونقوم بوضع علامة صح كما هي عند الرقم 2 ، ثم Next عند الرقم 3
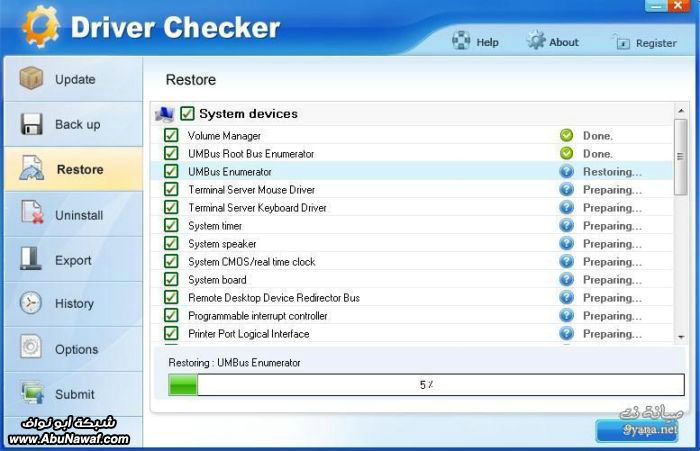
سيبدأ البرنامج باستعادة التعاريف
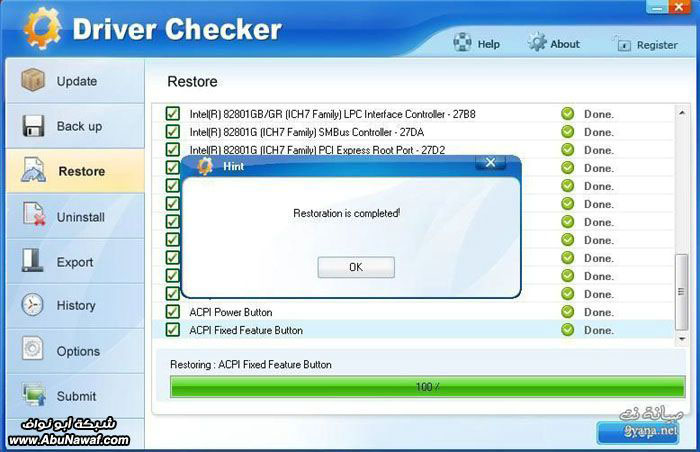
اكتملت استعادة التعاريف لجهازك ، ولله الحمد
::
الجزء الثاني إنشاء الهارد ديسك الوهمي
اسم البرنامج VirtualBox

..
نحمل البرنامج من هون (77.2 ميغابايت)
ونتابع شرح التثبيت
..
نضغط على ملف البرنامج بعد التحميل لبدء التثبيت
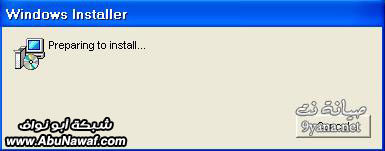
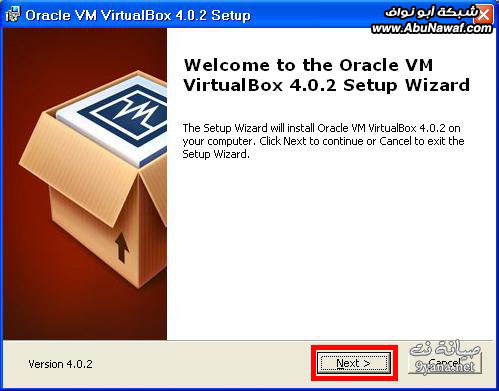
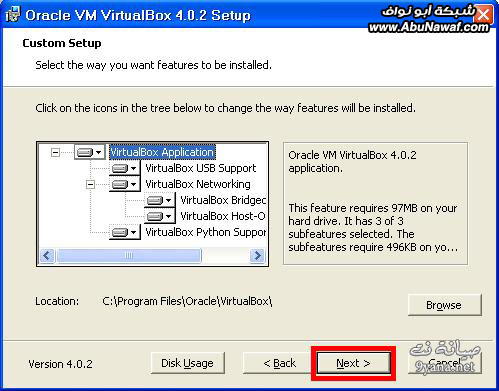
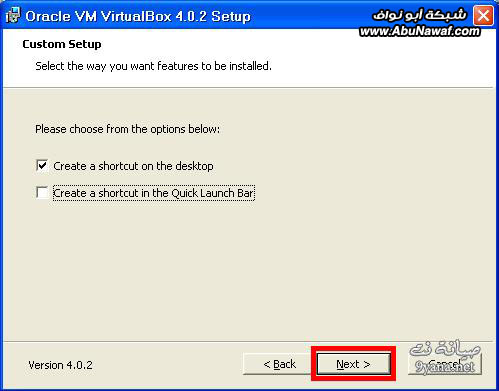
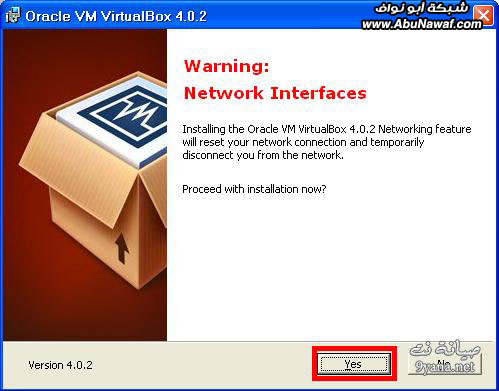
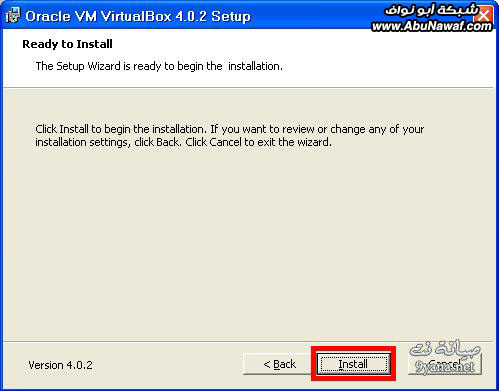
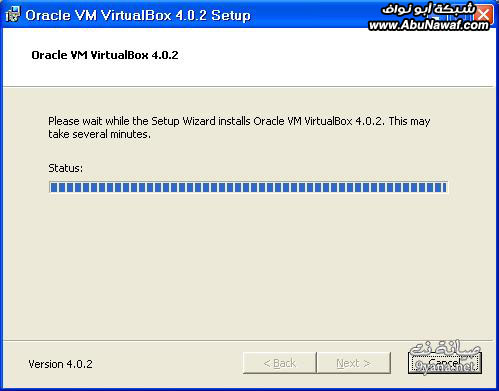
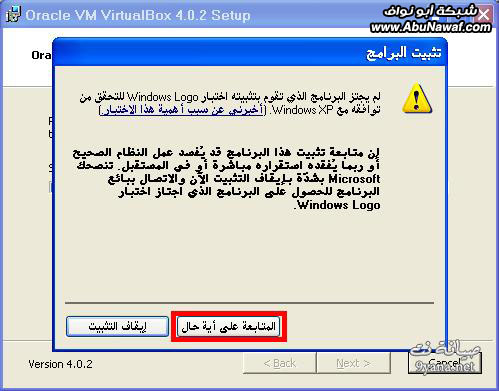
لا تخوفكم الرسالة ، البرنامج مضمون ومن شركة عالمية "أوراكل" ، وحملناه من الموقع الرسمي له

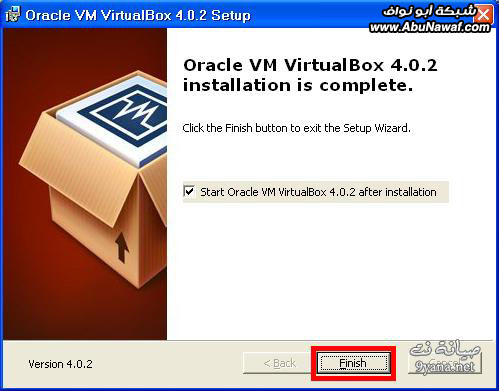
انتهى تثبيت البرنامج ، الآن ستظهر لنا واجهة البرنامج
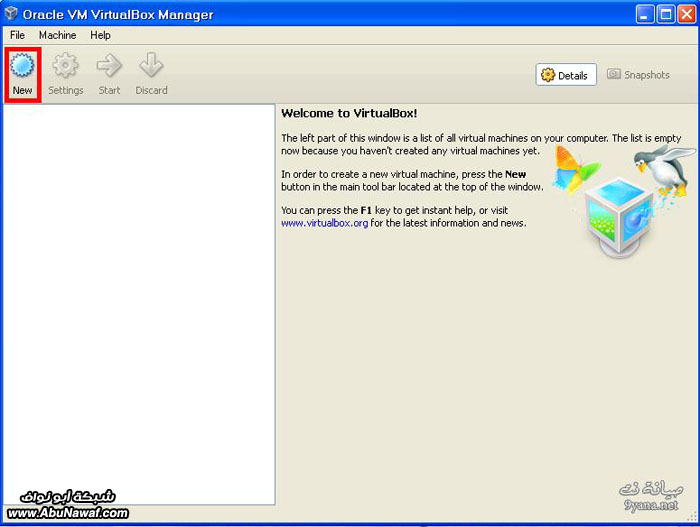
هذه واجهة البرنامج ، نضغط على New كما في الصورة
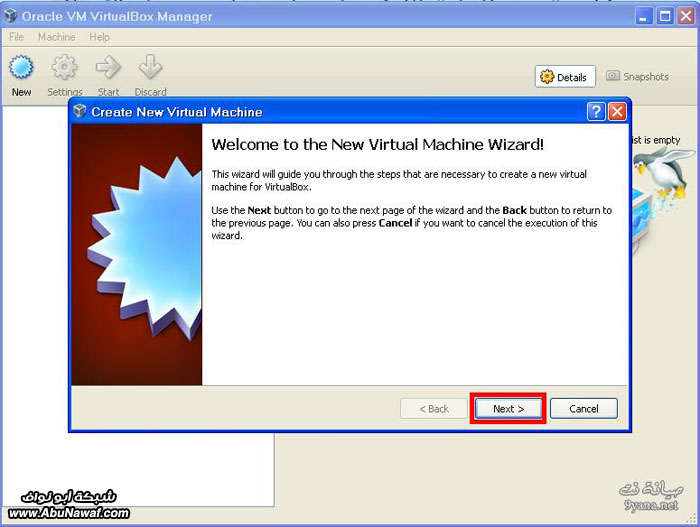
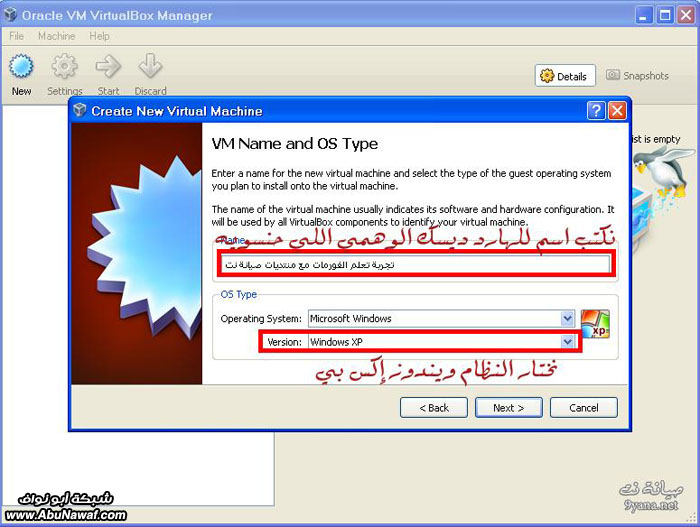
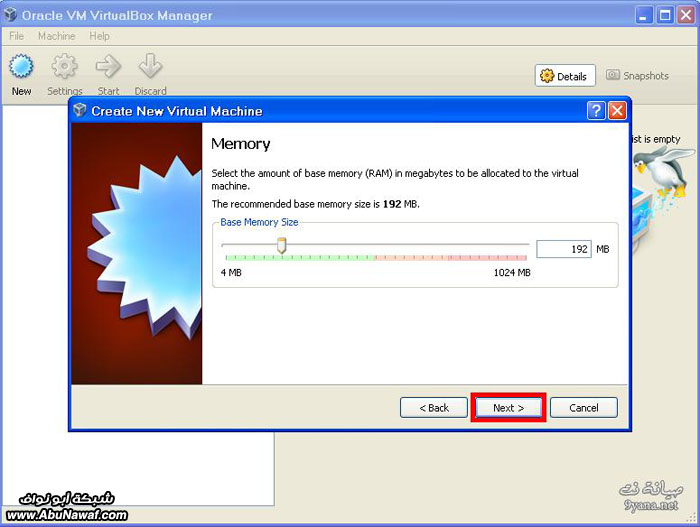
نختار هنا حجم الذاكرة التي ستسخدم كذاكرة "رام" ، وهي موضوعة على الحجم الذي ينصح به ، بإمكاننا زيادة حجم الذاكرة ، او تركها مثل ما هي ، لكن لا ننقصها
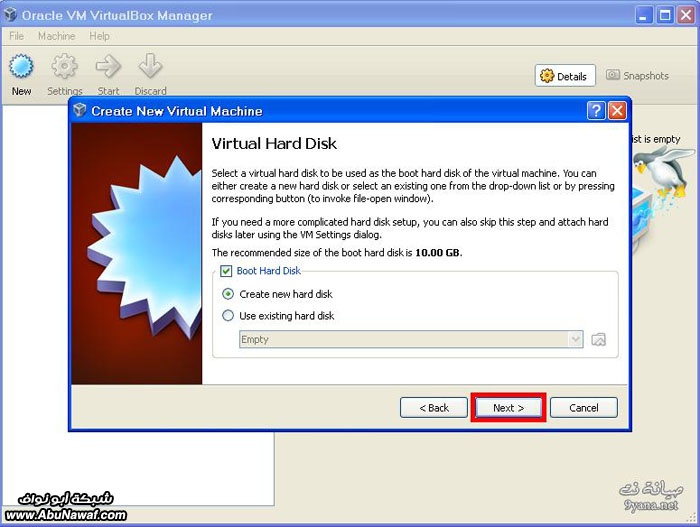
..
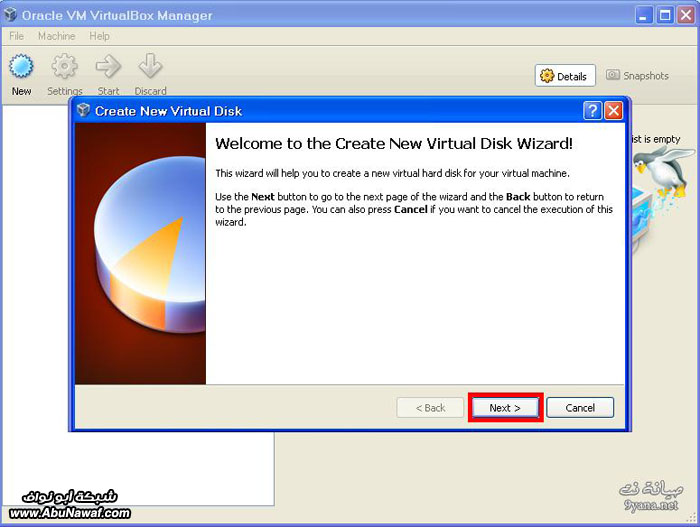
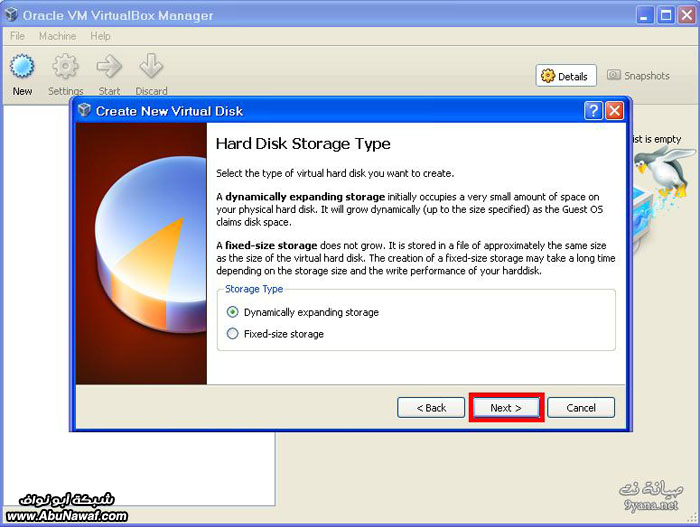
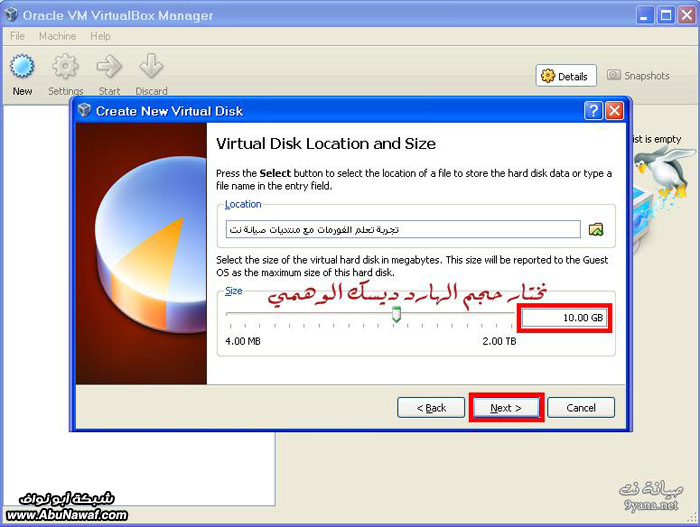
الحجم الذي يُنصح به هو 10 غيغا بايت للهارد ديسك الوهمي كحد أدنى ، لكن بإمكاننا زيادته
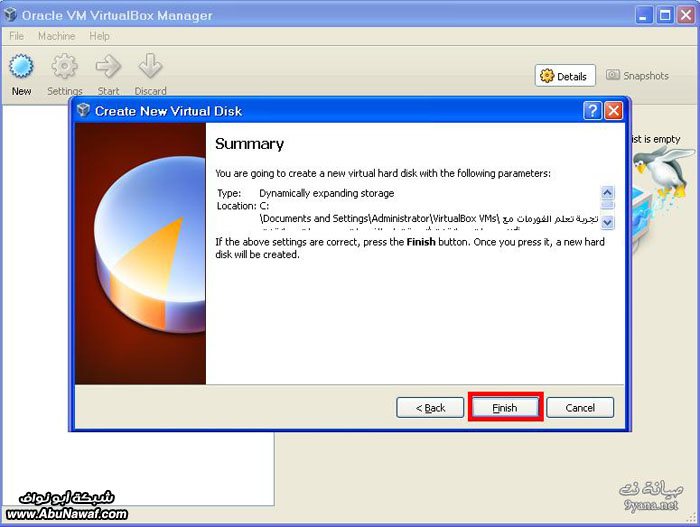
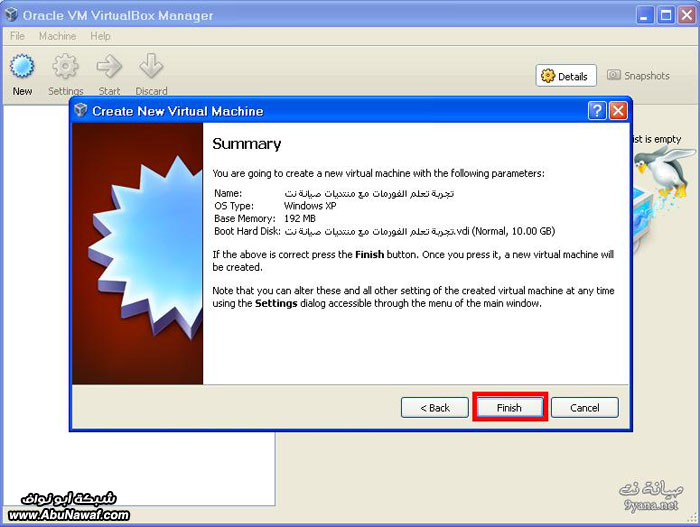
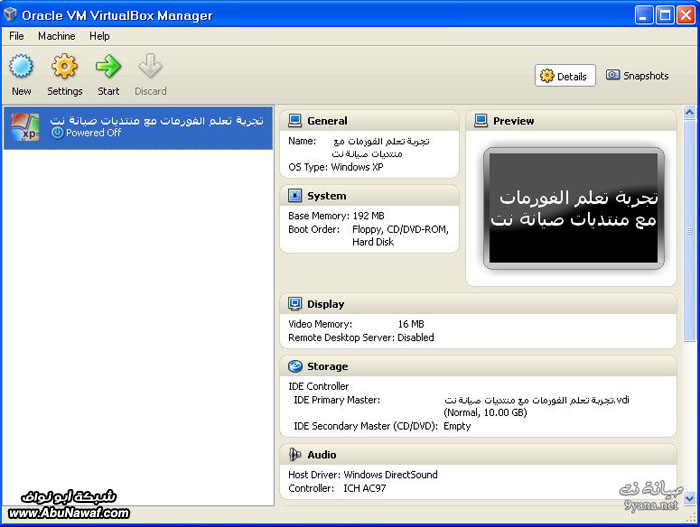
أخير ظهرت لنا واجهة البرنامج بالهارد ديسك الوهمي الذي تم إنشاؤه لويندوز إكس بي
::
الجزء الثالث تنصيب النظام
ملاحظة : لابد بداية أن يكون لدينا الـ CD الخاص بنظام ويندوز إكس بي إما نكون اشتريناه من محلات الكمبيوتر ، أو حملناه من هذا الموضوع
[للتحميل] نسخة خفيفة من ويندوز إكس بي
ونضعه داخل الجهاز ، ثم نشغل البرنامج الذي قمنا بتثبيته في الدرس الثاني من خلال أيقونته على سطح المكتب وهذا هو شكلها

ستظهر لنا واجهة البرنامج
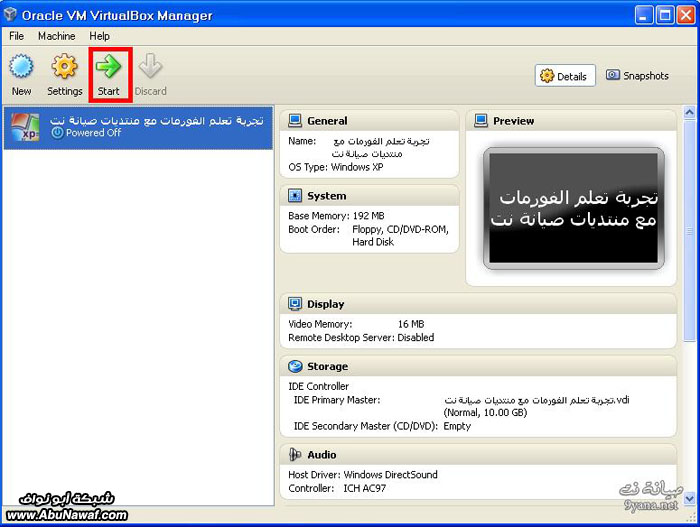
نضغط على Start كما هو في الصورة
ملاحظة مهمة جداً : سيكون عندنا الآن أشبه ما يكون بنظاميْ تشغيل اثنين داخل كمبيوتر واحد ، وللتنقل بينهما نضغط على زر Ctrl الأيمن في الكيبورد مرة واحدة للتبديل بين النظامين في كل مرة.
سيبدأ البرنامج بتشغيل الهارد ديسك الوهمي ، وسيبدأ في تحميل نظام ويندوز إكس بي
ستظهر لنا هذه الشاشة
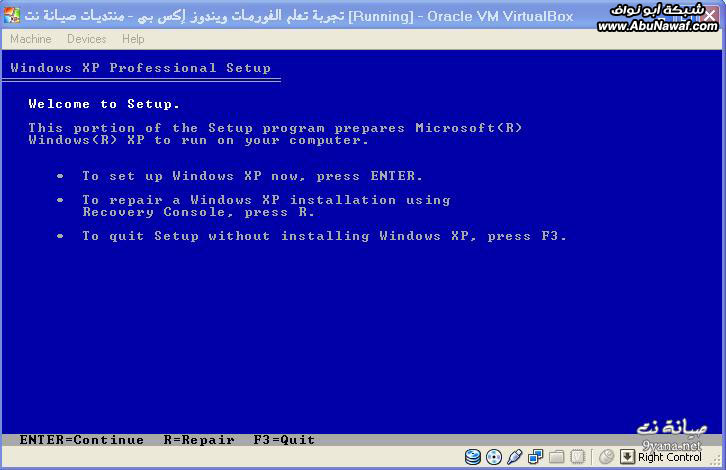
نضغط على Continue بعد الانتقال بالتحكم إلى النظام الوهمي عبر زر Ctrl كما ذكرنا أو عبر الضغط بالماوس بالزر الأيسر في أي مكان داخل شاشة النظام الوهمي
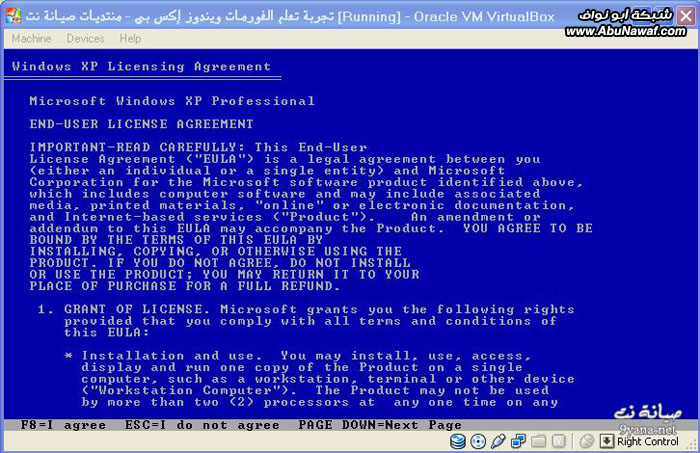
نضغط على زر F8 للموافقة على اتفاقية استخدام النظام
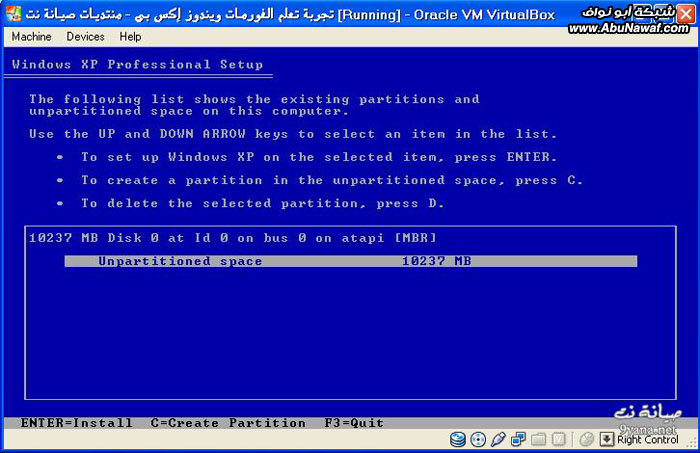
ظهر الآن لنا الهارد ديسك الوهمي الذي قمنا بإنشائه وقد تعرف عليه النظام الوهمي ، إذا أردنا تثبيت النظام على الهارد ديسك بدون تقسيمه إلى أقسام (C-D-E) .. إلخ نضغط على Install مباشرة ، وإذا أردنا تقسيم الهارد ديسك إلى أقسام نضغط على C
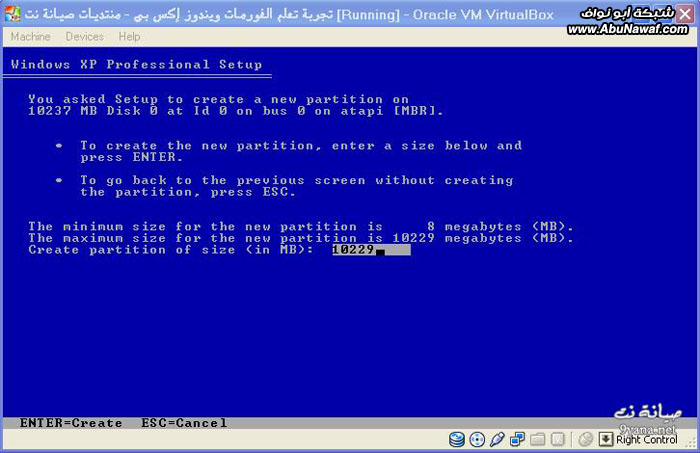
ستظهر لنا هذه الشاشة ، وتطلب منا كتابة حجم القسم الذي سننشئه من أصل 10 غيغا بايت كنا قد أنشأناها كـ هارد ديسك وهمي ، نقوم بحذف الرقم الموجود بالزر Backspace
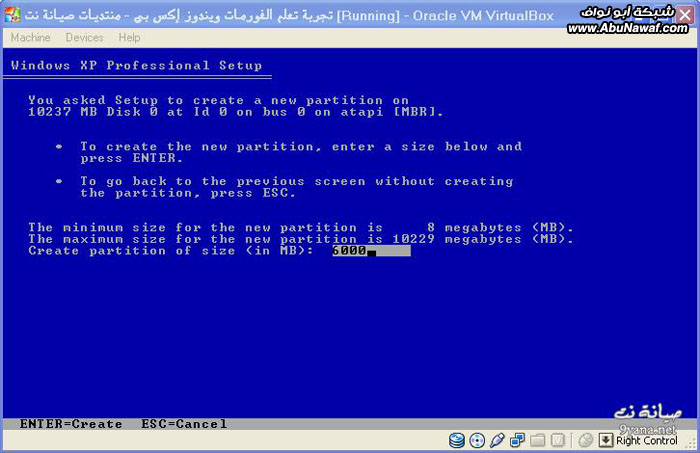
كتبت 6000 وهو ما يعني 6 غيغا بايت كقسم منفصل ، ثم Enter
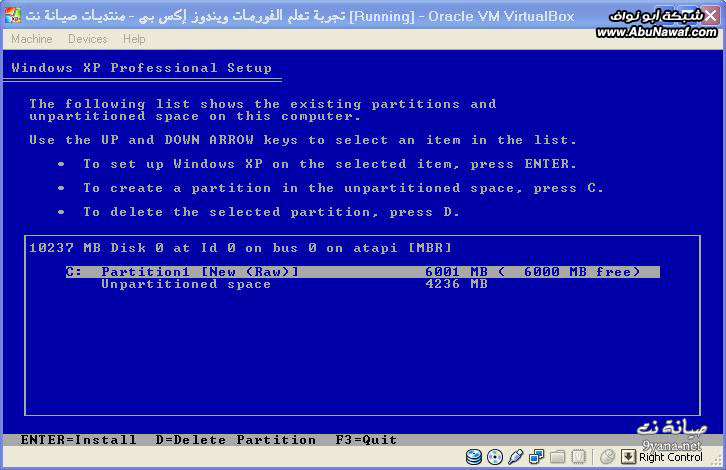
تم إنشاء القسم الأول بحجم 6 غيغا بايت ، وبقيت هناك 4 غيغا بايت لم ننشئ عليها قسمأً ، ننزل بالسهم في الكيبورد عليها للأسفل حتى تتظلل باللون الأبيض ثم نضغط على زر C لإنشاء قسم عليه
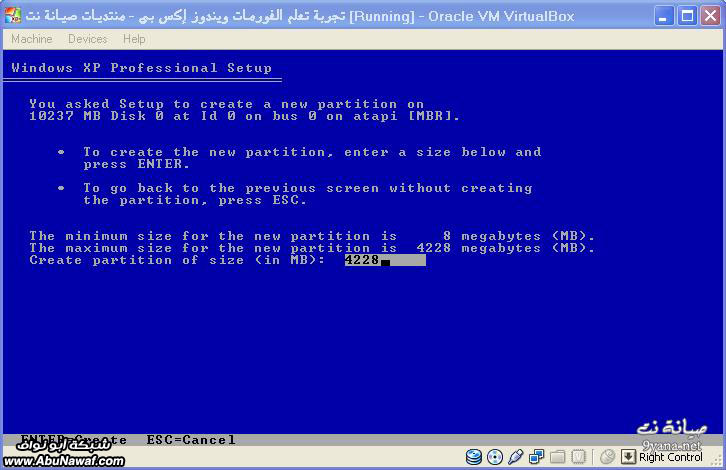
سيظهر لنا الحجم المتبقي من الهارد ديسك كرقم مكتوب ، إذا كنا نريد التقسيم أكثر لن نكتب كل الرقم المتبقي ، ولكننا نأخذ جزء منه ونكتبه هنا ، طبعا هنا حجم الهارد ديسك صغير أساسا فقمت باعتماد الـ 4 غيغا بايت بالكامل كقسم ثاني بالضغط على زر Enter
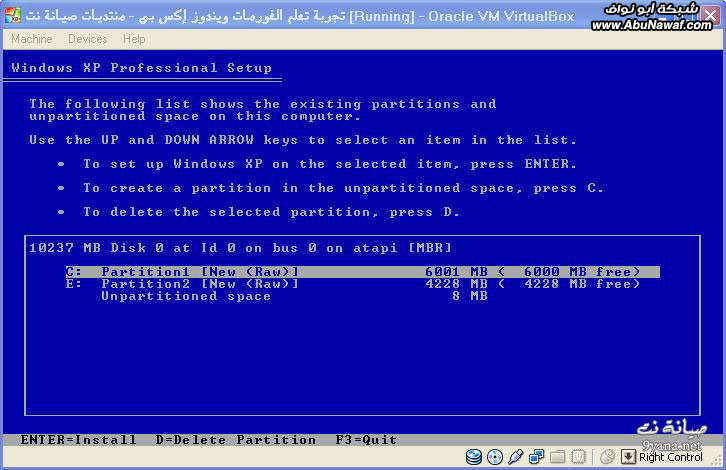
ظهر لنا القسمان الذين أنشأناهما الآن مع وجود 8 ميغا بايت في الأسفل يحجزها النظام ولا يمكن استخدامها، نحرك بالأسهم من خلال الكيبورد لنظلل القسم الأكبر وهو 6 غيغا لنثبت عليه النظام ، ونضغط على Enter
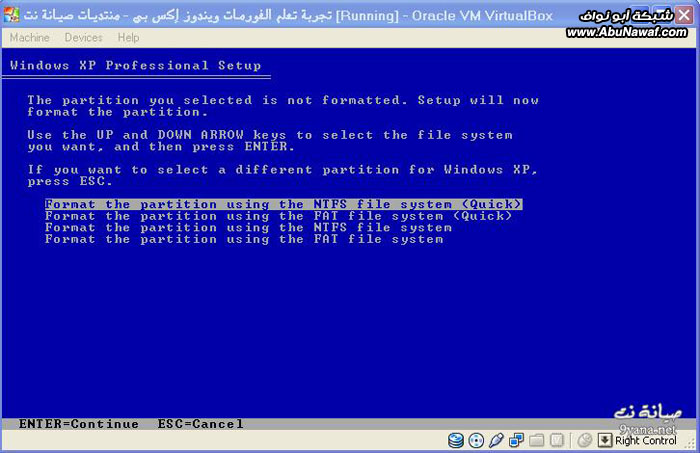
الكمبيوتر يطلب منا اختيار طريقة تهيئة (فورمات) الجزء الذي سنثبت عليه النظام، سنختار الخيار الأول تهيئة سريعة بصيغة ملفات NTFS ، كما هو مظلل عليه في الصورة
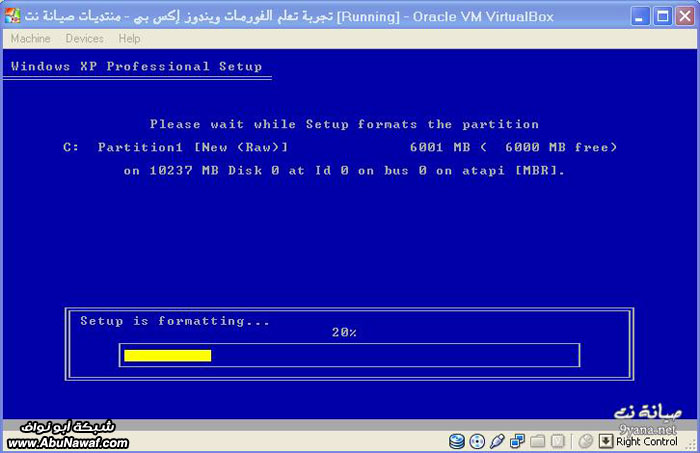
عملية تهيئة (فورمات) الجزء الخاص بالنظام
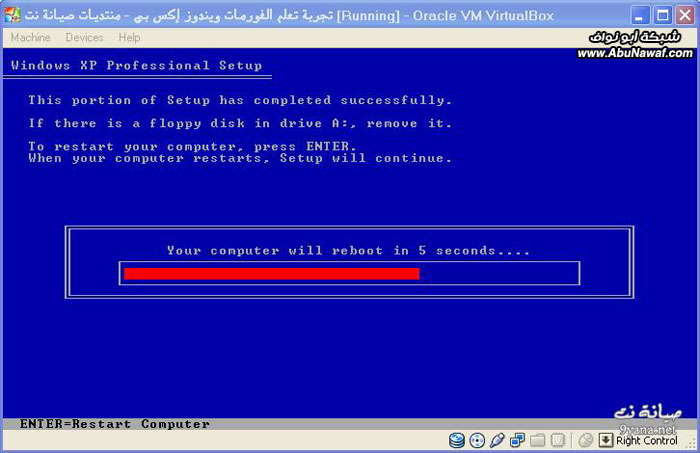
ستظهر لنا بعدها هذه الشاشة ، لتخبرنا بأن النظام سيعاد تشغيله (النظام الوهمي وليس الحقيقي) إذا أردت إعادة التشغيل الآن للنظام الوهمي
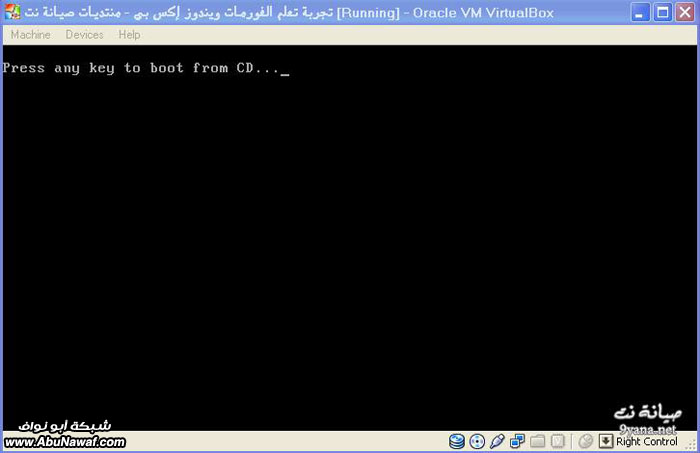
ستظهر لنا هذه الشاشة ، لا تضغط شيئ
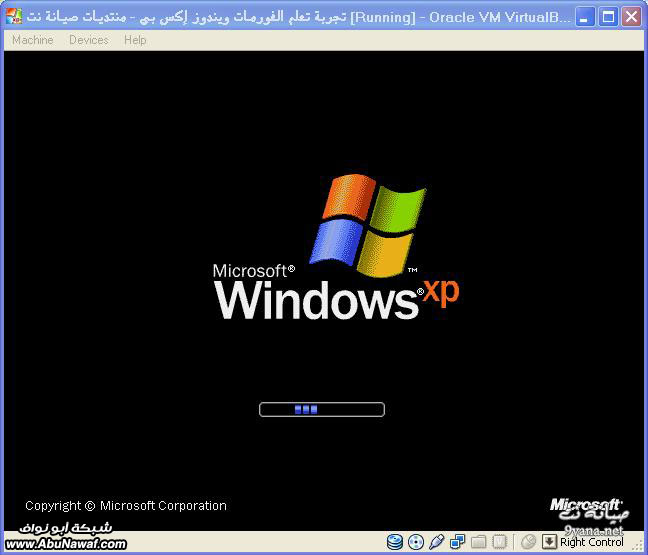
ياهوووو ظهرت لنا شاشة ويندوز إكس بي الشهيرة


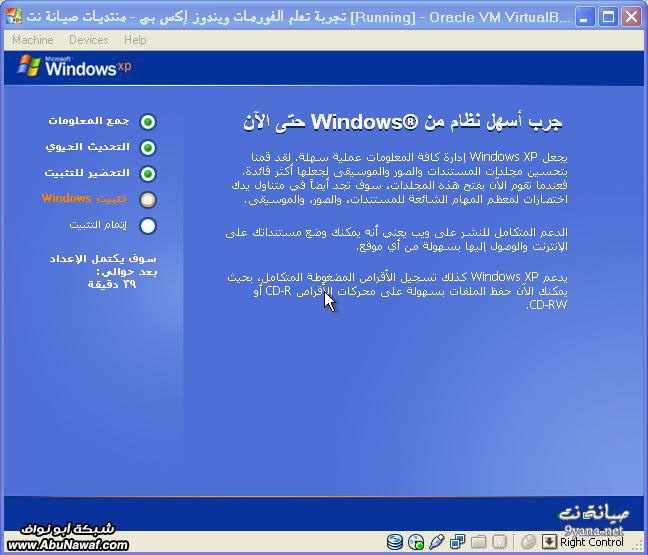
تظهر لنا بعدها هذه الشاشة أثناء تثبيت النظام أتوما تيكيا الآن ، لا نحتاج لضغط أي زر الآن
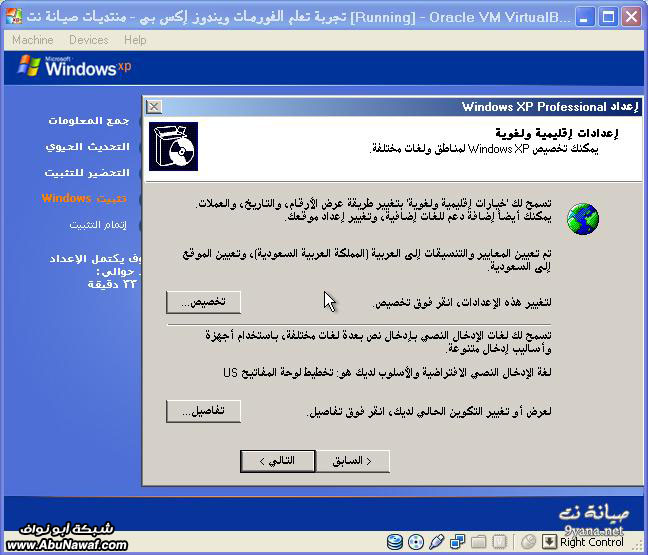
سيظهر لنا هذا المربع ، لتغيير لغة الكتابة الرئيسية في النظام إلى العربية نضغط على زر "تفاصيل"
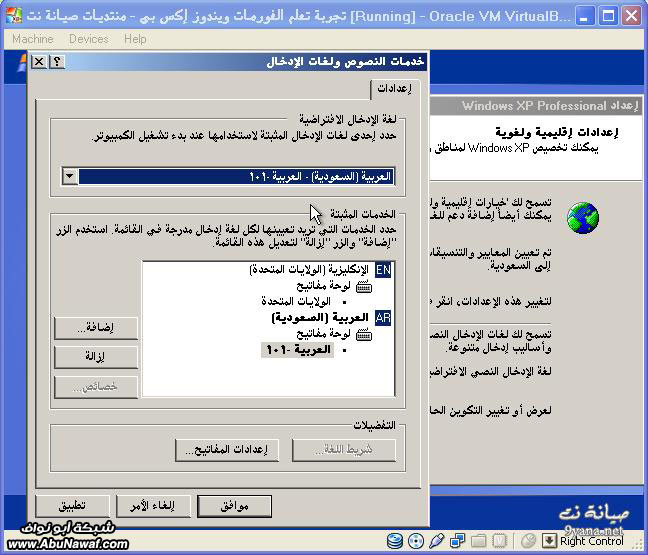
ونختار اللغة العربية كلغة افتراضية ثم موافق
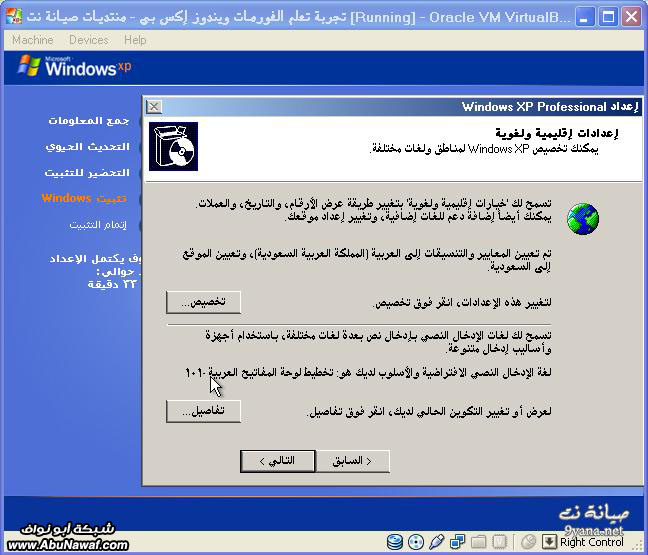
نضغط على زر "التالي"
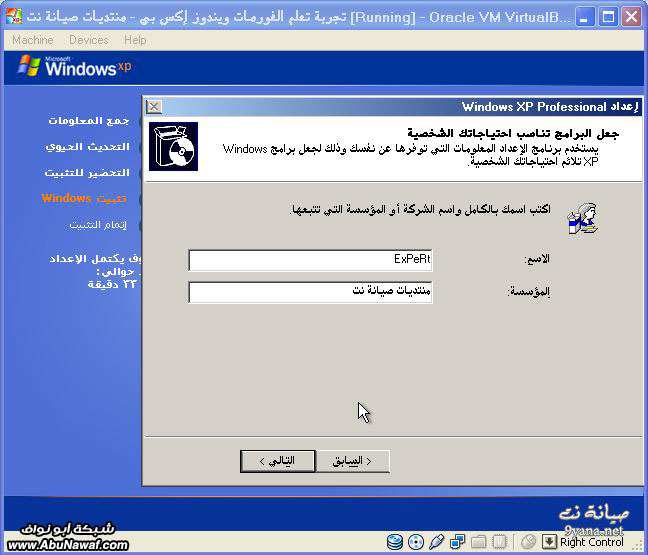
اكتب اسمك واسم المؤسسة كما تريد
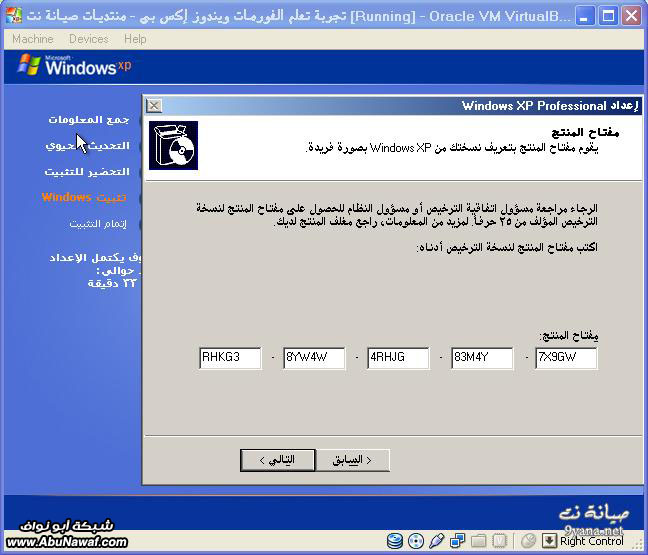
سيطلب الآن منا مفتاح النسخة ، نكتب فيه كما في الصورة هذا المفتاح
RHKG3-8YW4W-4RHJG-83M4Y-7X9GW
ثم التالي
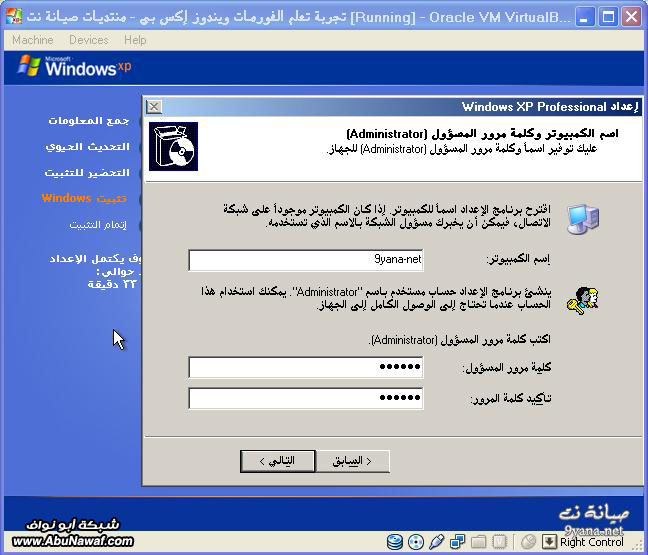
اكتب اسم للكمبيوتر ، ونضع باسوورد إذا أردنا أو نتركه بدون باسوورد ثم التالي
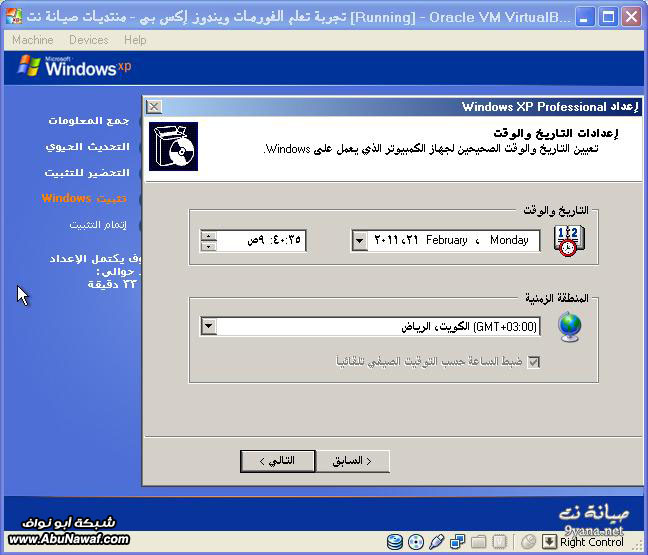
إذا كانت هذه الخيارات ملائمة لك ، اضغط على التالي
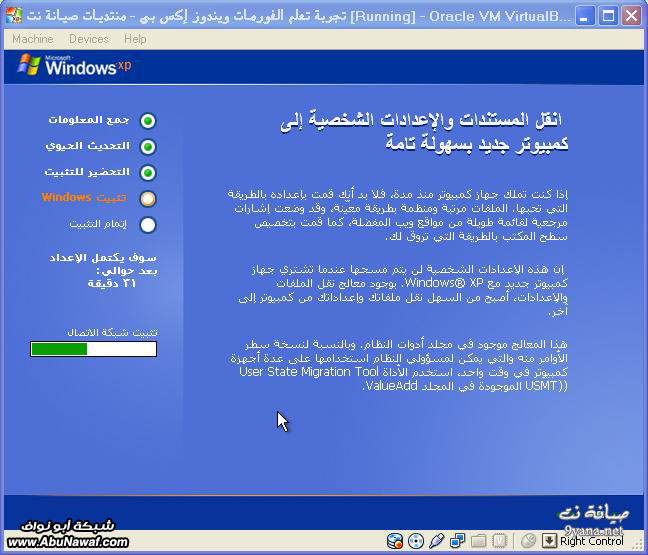
نتركه يستمر في التثبيت بدون ضغط أي زر
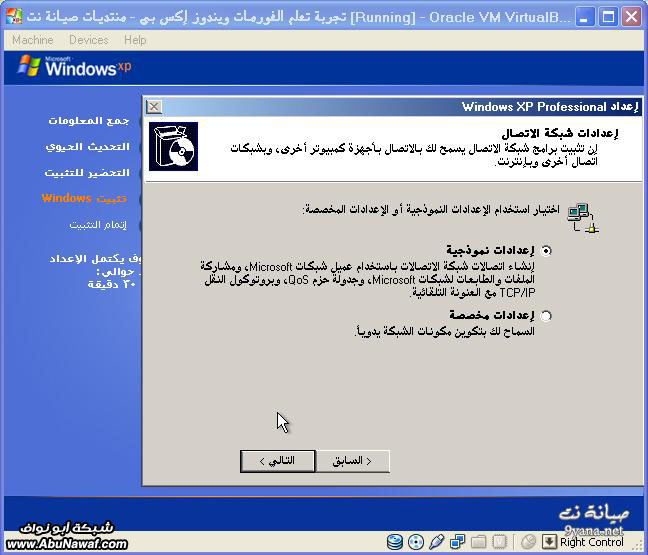
خيارات شبكة الاتصال ، اضغط على التالي كما هي
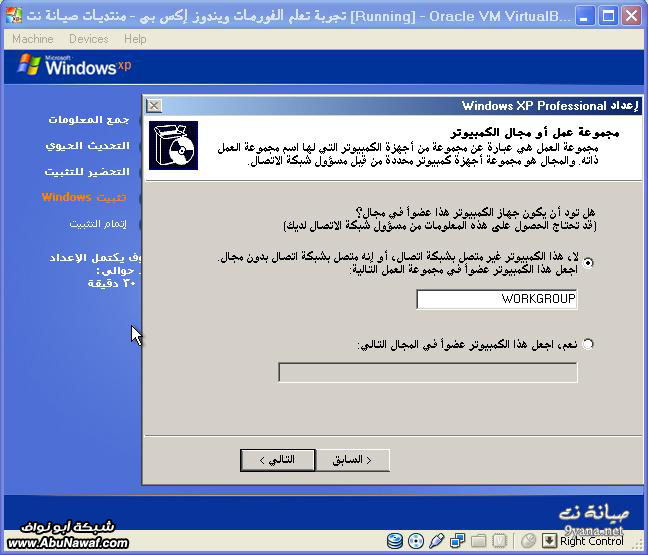
لا نغير أي شيء ، نضغط على زر "التالي"
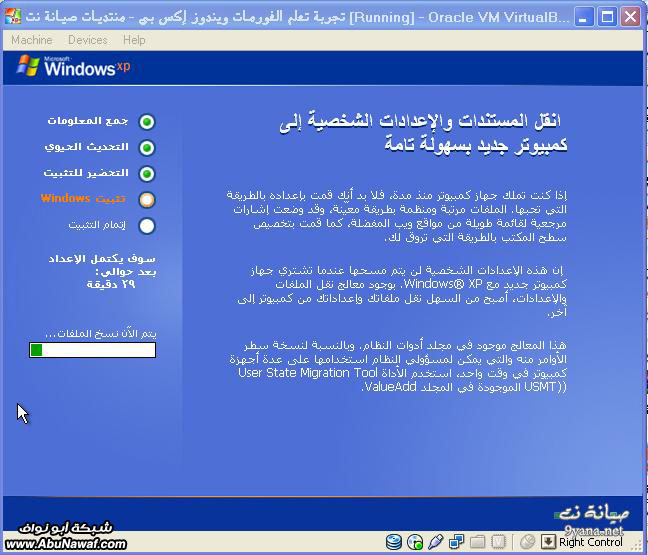
نتركه كما هو
دقائق الانتظار ،،املأها بالاستغفار

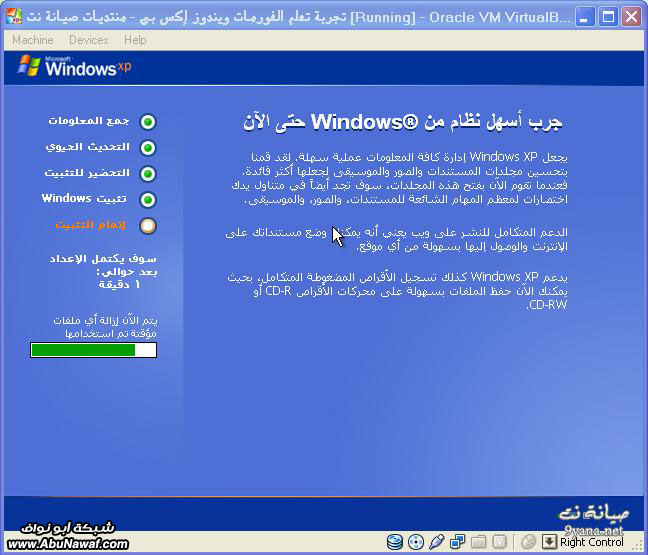
بقيت دقيقة واحدة على الانتهاء
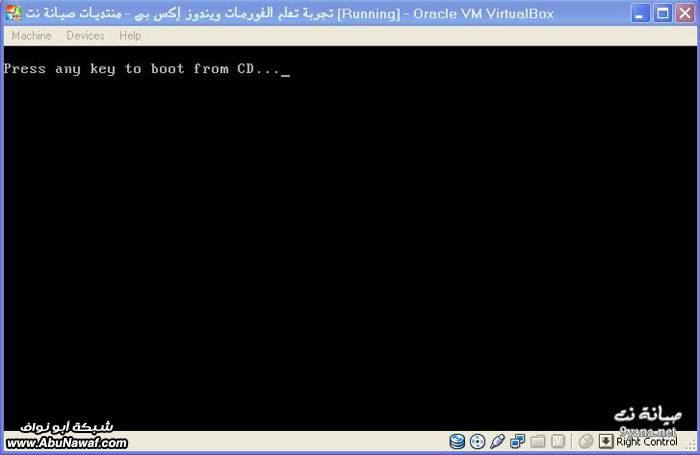
سيعاد تشغيل النظام ، وتظهر هذه الشاشة مرة أخرى ولا نضغط أي زر
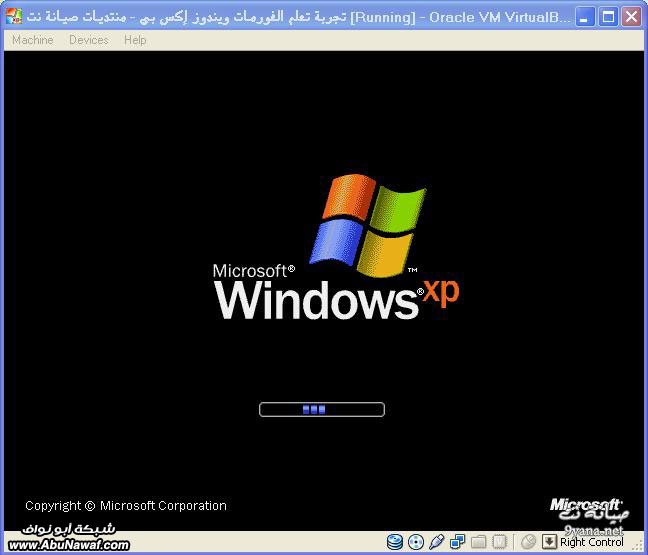
ظهرت شاشة ويندوز إكس بي الشهيرة استعدادا للهبوط بسطح المكتب

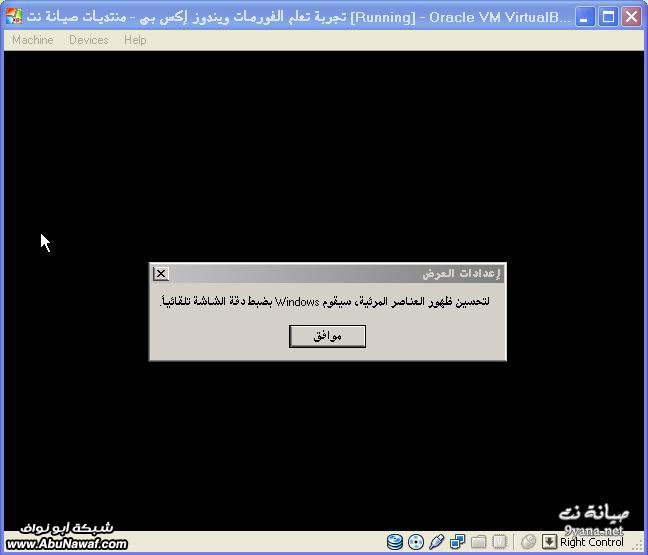
قد تظهر لك هذه النافذة ، اختر موافق
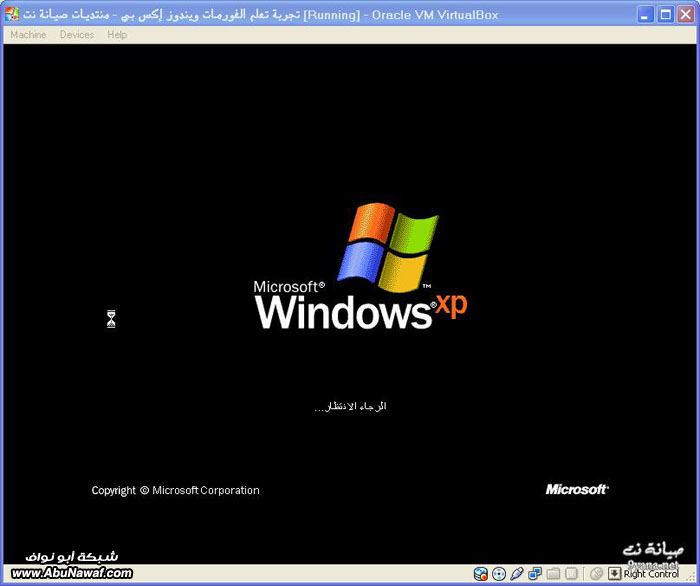
الرجاء الانتظار

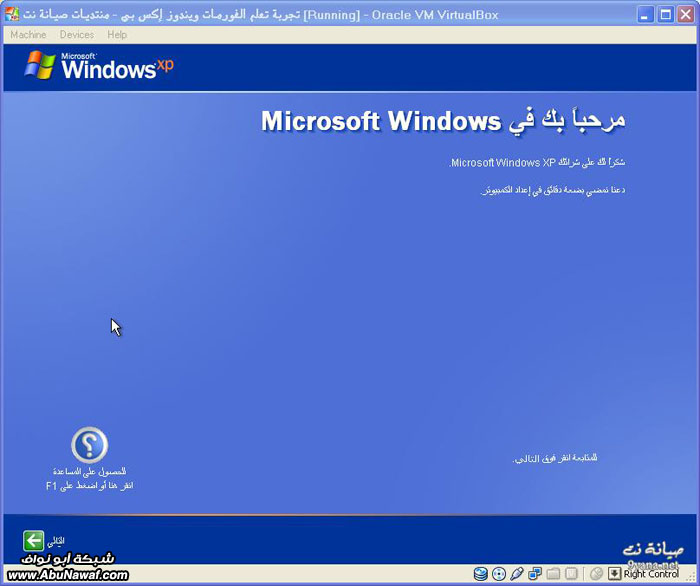
العفو
 ،، نضغط على التالي
،، نضغط على التالي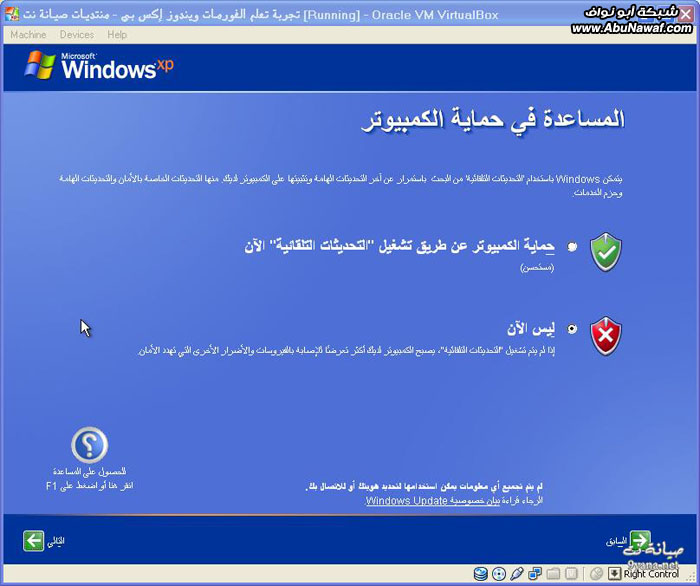
اختر "ليس الآن" ثم التالي
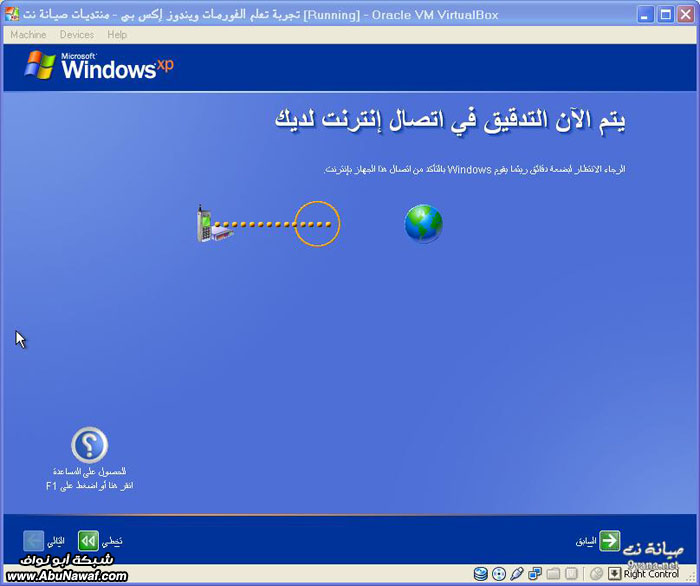
نضغط على "تخطي"
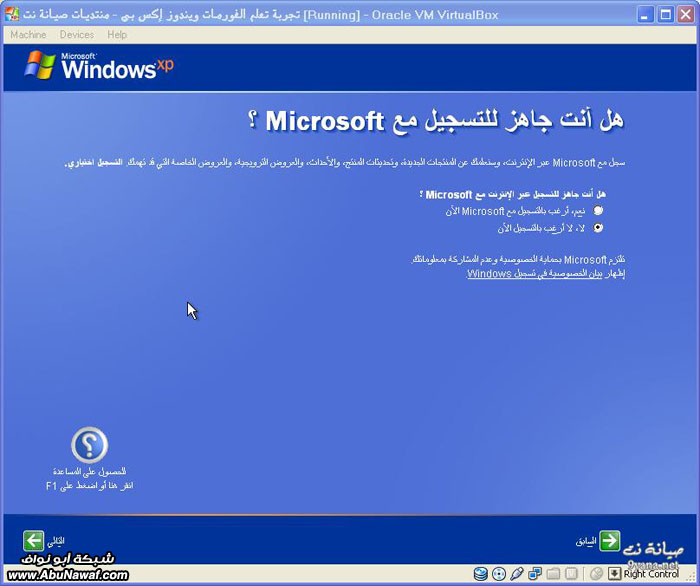
لا أرغب بالتسجيل الآن

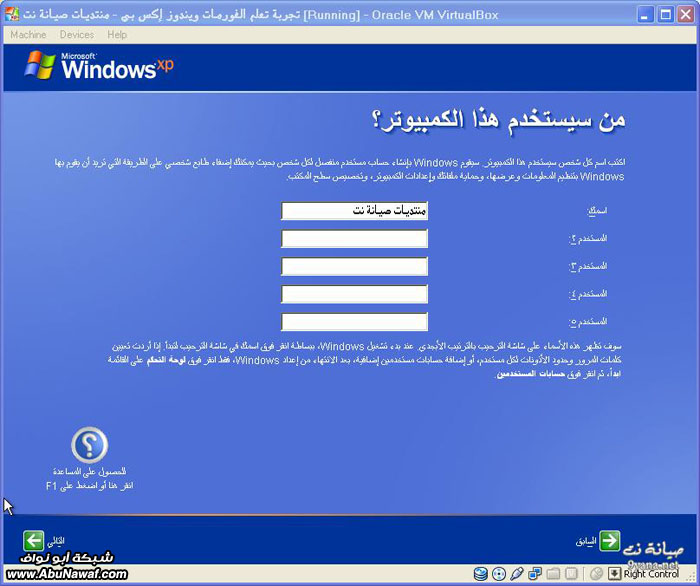
من الممكن أن نكتب هنا أسماء العضويات التي ستسخدم الكمبيوتر لاحقا
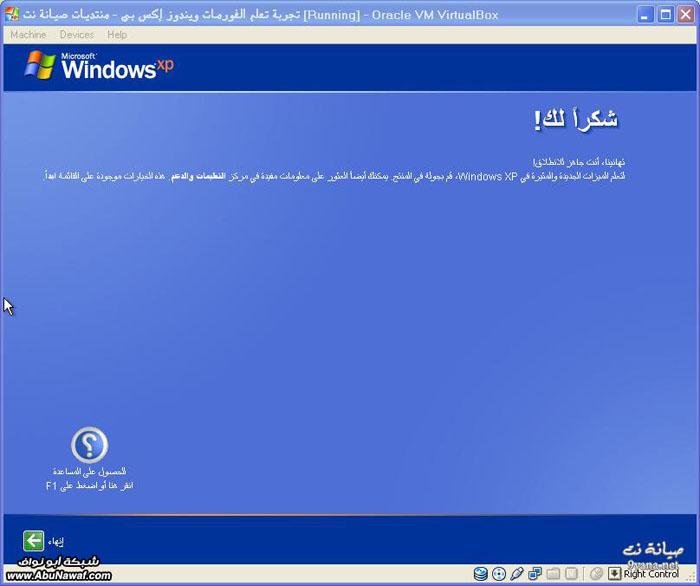
عفواً

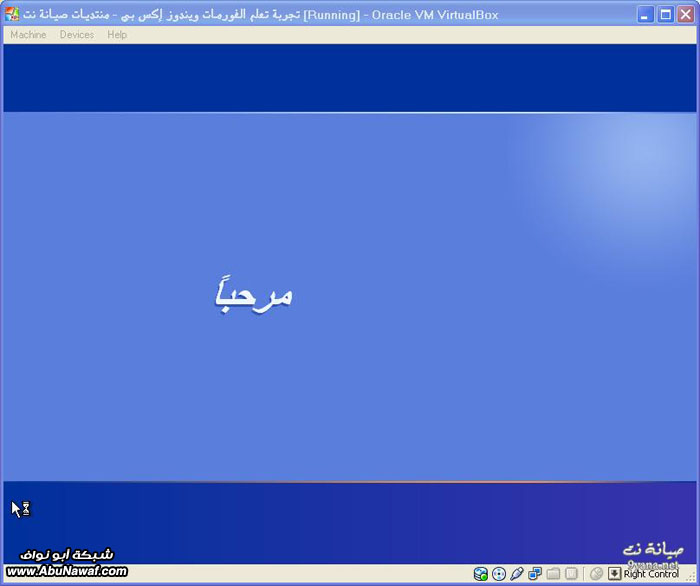
مرحبا فيك أكثر

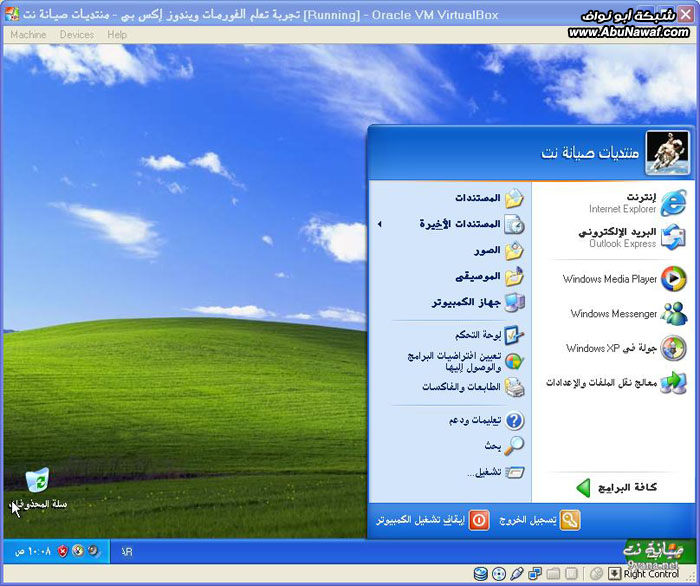
يا سلام ، هبطنا على أرض سطح مكتب ويندوز إكس بي بسلام والحمد لله

..
انتهى التثبيت حالياً ، لكن كما نلاحظ أن سطح المكتب خالي ، سنضيف فيه بعض الأيقونات الضرورية
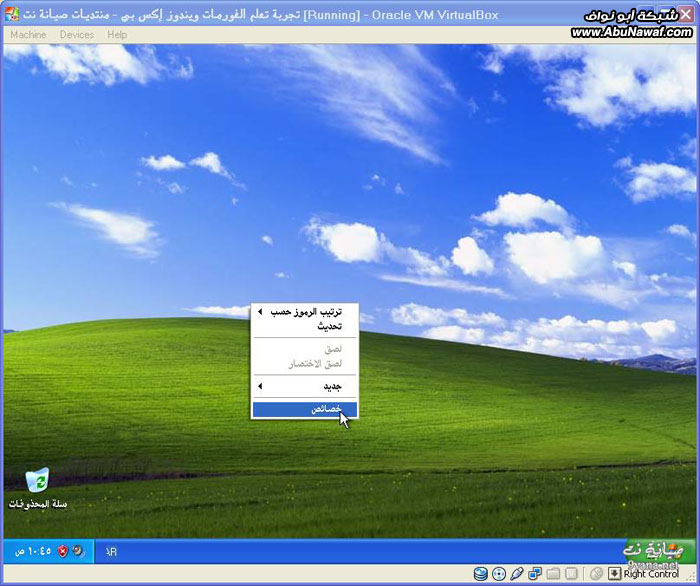
نضغط بالزر الأيمن في أي مكان في سطح المكتب ، ثم خصائص
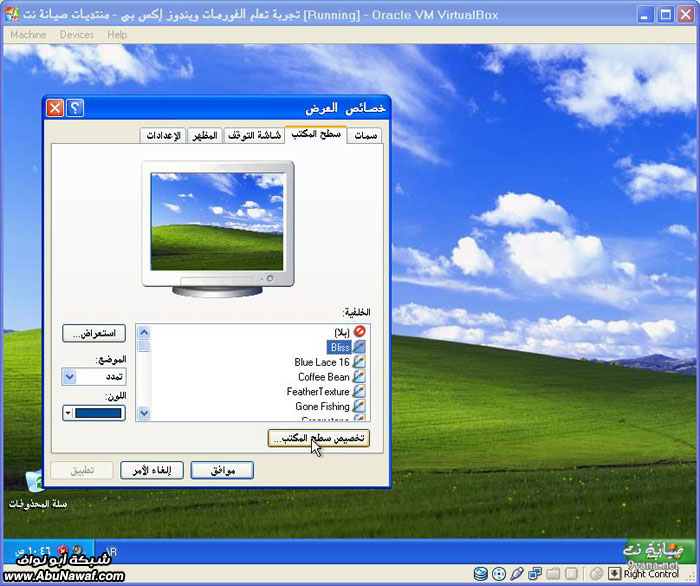
نختار تبويب "سطح المكتب" من الأعلى ، ثم "تخصيص سطح المكتب"
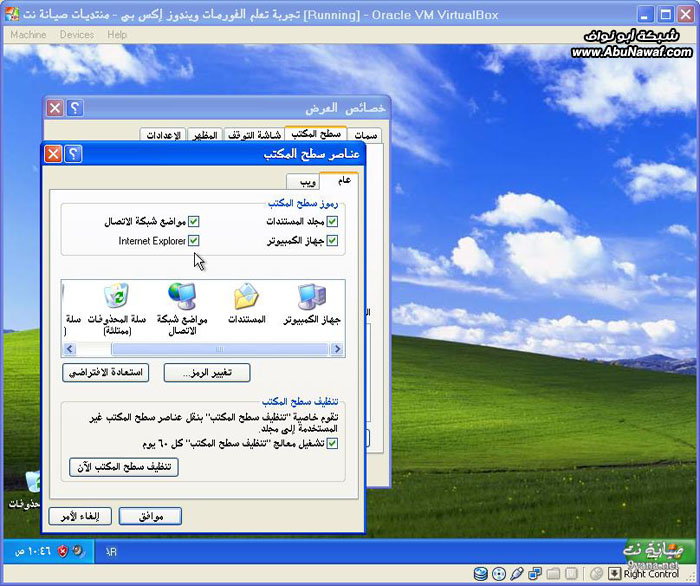
نقوم بوضع علامة "صح" على رموز سطح المكتب التي نريدها ، ثم موافق
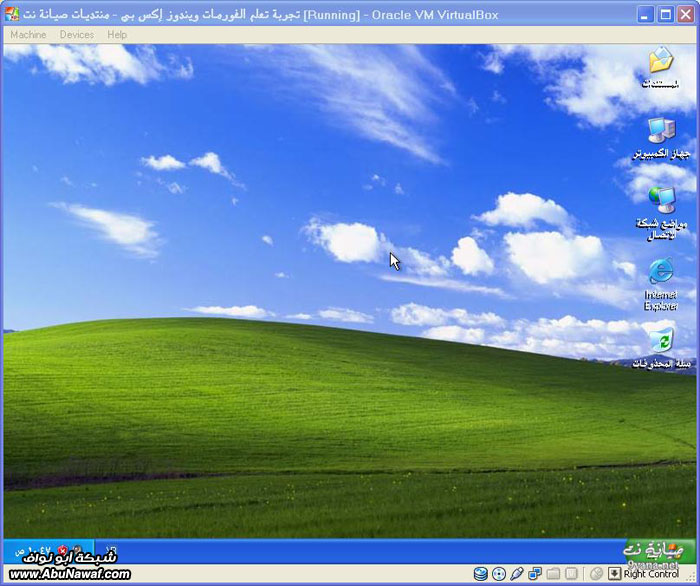
ظهر الآن لنا نظام جديد بكامل زينته وجماله
..

المصدر :
مجموعة ابو نواف
منتديات صيانة نت