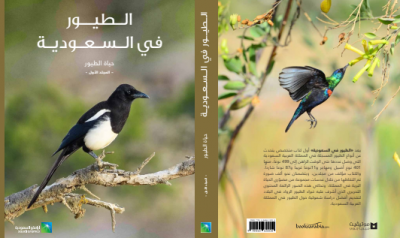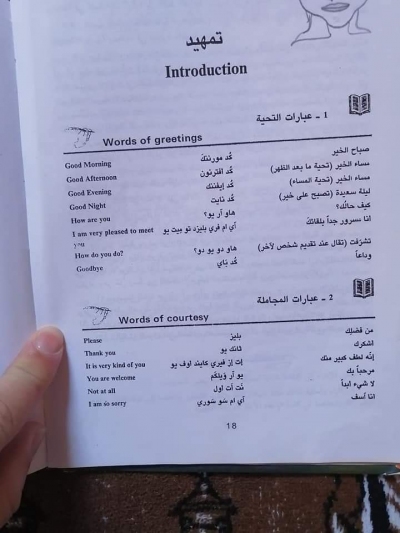ربط بريد الموقع مع برنامج OutLook
الشرح خاص بـ الاوت لوك 2007
قم بالذهاب الى Tools و من ثم الى Account Settings ...
قم بالضغط على New ...
قم باختيار الاختيار الاول Microsoft Exchange, POP3, IMAP, or HTTP ومن ثم قم بالظغط على Next
قم وضع علامة صح امام Manually Configure Server Settings
قم بعدها باختيار اول اختيار Internet E-mail ومن ثم قم بالضغط على Next
سوف تظهر لك صفحة خاصة بإضافة حساب جديد ، يرجى القيام بتعبئة البيانات المطلوبة
Name : الاسم اللذي تريد أن يظهر عند وصول البريد
E-mail Address : الايميل الخاص بموقعكم . (user@domain.com)
Account Type : قم باختيار POP3
Incoming mail server : يكون على الشكل (mail.domain.com)
Outgoing mail server : يكون على الشكل (mail.domain.com)User Name : يكون على الشكل (user@domain.com)
Password : كلمة المرور الخاصة بالبريد Require logon using Secure Password Authentication : اتركه كما هو بدون تغيير
- قم بالضغط على More Settings و اختر Outgoing Server
- و ضع علامة صح أمام My outgoing server (SMTP) requires authentication
- قم باختيار Use same settings as my incoming mail server .
من القائمة المنزلقة العلوية قم بالذهاب إلى Advanced tab
قم بوضع علامة صح أمام This server requires an encrypted connection تحت Incoming Server
أمام Outgoing server قم بكتابة 465 و اختيار SSL من القائمة التي امام الكلمة Use the following type of encrypted connection
قم بالضغط على OK
الآن نقوم بإختبار عملية الربط ، عند ظهور ( Test Account Settings ) و عند ظهور الرسالة ( Congratulations ! All tests completed successfully ) إذاً الربط تم بنجاح ..
قم بالضغط الآن على Next ثم Finish ..
قم بالذهاب الى Tools و من ثم الى Account Settings ...
قم بالضغط على New ...
قم باختيار الاختيار الاول Microsoft Exchange, POP3, IMAP, or HTTP ومن ثم قم بالظغط على Next
قم وضع علامة صح امام Manually Configure Server Settings
قم بعدها باختيار اول اختيار Internet E-mail ومن ثم قم بالضغط على Next
سوف تظهر لك صفحة خاصة بإضافة حساب جديد ، يرجى القيام بتعبئة البيانات المطلوبة
Name : الاسم اللذي تريد أن يظهر عند وصول البريد
E-mail Address : الايميل الخاص بموقعكم . (user@domain.com)
Account Type : قم باختيار POP3
Incoming mail server : يكون على الشكل (mail.domain.com)
Outgoing mail server : يكون على الشكل (mail.domain.com)User Name : يكون على الشكل (user@domain.com)
Password : كلمة المرور الخاصة بالبريد Require logon using Secure Password Authentication : اتركه كما هو بدون تغيير
- قم بالضغط على More Settings و اختر Outgoing Server
- و ضع علامة صح أمام My outgoing server (SMTP) requires authentication
- قم باختيار Use same settings as my incoming mail server .
من القائمة المنزلقة العلوية قم بالذهاب إلى Advanced tab
قم بوضع علامة صح أمام This server requires an encrypted connection تحت Incoming Server
أمام Outgoing server قم بكتابة 465 و اختيار SSL من القائمة التي امام الكلمة Use the following type of encrypted connection
قم بالضغط على OK
الآن نقوم بإختبار عملية الربط ، عند ظهور ( Test Account Settings ) و عند ظهور الرسالة ( Congratulations ! All tests completed successfully ) إذاً الربط تم بنجاح ..
قم بالضغط الآن على Next ثم Finish ..