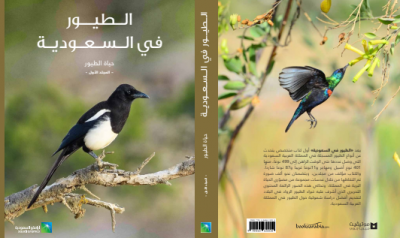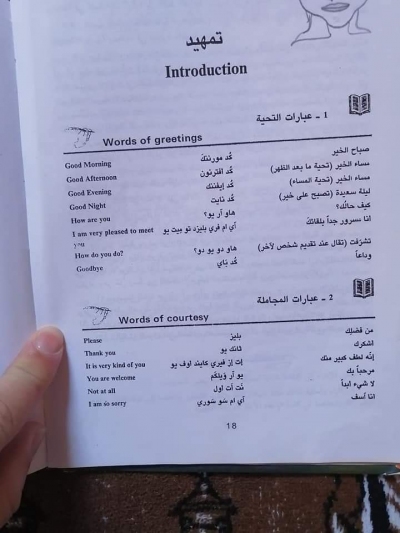ويندوز إكس بي : [ تنصيب النظام ]
السلام عليكم ورحمة الله وبركاته
الدرس الثالث - ويندوز إكس بي : [ تنصيب النظام ]
..
ملاحظة : لابد بداية أن يكون لدينا الـ CD الخاص بنظام ويندوز إكس بي إما نكون اشتريناه من محلات الكمبيوتر ، أو حملناه من هذا الموضوع
[للتحميل] نسخة خفيفة من ويندوز إكس بي
ونضعه داخل الجهاز ، ثم نشغل البرنامج الذي قمنا بتثبيته في الدرس الثاني من خلال أيقونته على سطح المكتب وهذا هو شكلها

ستظهر لنا واجهة البرنامج
 اضغط هنا لمشاهدة الصورة المصغرة.
اضغط هنا لمشاهدة الصورة المصغرة.
نضغط على Start كما هو في الصورة
ملاحظة مهمة جداً : سيكون عندنا الآن أشبه ما يكون بنظاميْ تشغيل اثنين داخل كمبيوتر واحد ، وللتنقل بينهما نضغط على زر Ctrl الأيمن في الكيبورد مرة واحدة للتبديل بين النظامين في كل مرة.
سيبدأ البرنامج بتشغيل الهارد ديسك الوهمي ، وسيبدأ في تحميل نظام ويندوز إكس بي
ستظهر لنا هذه الشاشة
 اضغط هنا لمشاهدة الصورة المصغرة.
اضغط هنا لمشاهدة الصورة المصغرة.
نضغط على Continue بعد الانتقال بالتحكم إلى النظام الوهمي عبر زر Ctrl كما ذكرنا أو عبر الضغط بالماوس بالزر الأيسر في أي مكان داخل شاشة النظام الوهمي
 اضغط هنا لمشاهدة الصورة المصغرة.
اضغط هنا لمشاهدة الصورة المصغرة.
نضغط على زر F8 للموافقة على اتفاقية استخدام النظام
 اضغط هنا لمشاهدة الصورة المصغرة.
اضغط هنا لمشاهدة الصورة المصغرة.
ظهر الآن لنا الهارد ديسك الوهمي الذي قمنا بإنشائه وقد تعرف عليه النظام الوهمي ، إذا أردنا تثبيت النظام على الهارد ديسك بدون تقسيمه إلى أقسام (C-D-E) .. إلخ نضغط على Install مباشرة ، وإذا أردنا تقسيم الهارد ديسك إلى أقسام نضغط على C
 اضغط هنا لمشاهدة الصورة المصغرة.
اضغط هنا لمشاهدة الصورة المصغرة.
ستظهر لنا هذه الشاشة ، وتطلب منا كتابة حجم القسم الذي سننشئه من أصل 10 غيغا بايت كنا قد أنشأناها كـ هارد ديسك وهمي ، نقوم بحذف الرقم الموجود بالزر Backspace
 اضغط هنا لمشاهدة الصورة المصغرة.
اضغط هنا لمشاهدة الصورة المصغرة.
كتبت 6000 وهو ما يعني 6 غيغا بايت كقسم منفصل ، ثم Enter
 اضغط هنا لمشاهدة الصورة المصغرة.
اضغط هنا لمشاهدة الصورة المصغرة.
تم إنشاء القسم الأول بحجم 6 غيغا بايت ، وبقيت هناك 4 غيغا بايت لم ننشئ عليها قسمأً ، ننزل بالسهم في الكيبورد عليها للأسفل حتى تتظلل باللون الأبيض ثم نضغط على زر C لإنشاء قسم عليها
 اضغط هنا لمشاهدة الصورة المصغرة.
اضغط هنا لمشاهدة الصورة المصغرة.
سيظهر لنا الحجم المتبقي من الهارد ديسك كرقم مكتوب ، إذا كنا نريد التقسيم أكثر لن نكتب كل الرقم المتبقي ، ولكننا نأخذ جزء منه ونكتبه هنا ، طبعا هنا حجم الهارد ديسك صغير أساسا فقمت باعتماد الـ 4 غيغا بايت بالكامل كقسم ثاني بالضغط على زر Enter
 اضغط هنا لمشاهدة الصورة المصغرة.
اضغط هنا لمشاهدة الصورة المصغرة.
ظهر لنا القسمان الذين أنشأناهما الآن مع وجود 8 ميغا بايت في الأسفل يحجزها النظام ولا يمكن استخدامها، نحرك بالأسهم من خلال الكيبورد لنظلل القسم الأكبر وهو 6 غيغا لنثبت عليه النظام ، ونضغط على Enter
 اضغط هنا لمشاهدة الصورة المصغرة.
اضغط هنا لمشاهدة الصورة المصغرة.
الكمبيوتر يطلب منا اختيار طريقة تهيئة (فورمات) الجزء الذي سنثبت عليه النظام، سنختار الخيار الأول تهيئة سريعة بصيغة ملفات NTFS ، كما هو مظلل عليه في الصورة
 اضغط هنا لمشاهدة الصورة المصغرة.
اضغط هنا لمشاهدة الصورة المصغرة.
عملية تهيئة (فورمات) الجزء الخاص بالنظام
 اضغط هنا لمشاهدة الصورة المصغرة.
اضغط هنا لمشاهدة الصورة المصغرة.
ستظهر لنا بعدها هذه الشاشة ، لتخبرنا بأن النظام سيعاد تشغيله (النظام الوهمي وليس الحقيقي) إذا أردت إعادة التشغيل الآن للنظام الوهمي
 اضغط هنا لمشاهدة الصورة المصغرة.
اضغط هنا لمشاهدة الصورة المصغرة.
ستظهر لنا هذه الشاشة ، لا تضغط شيئا
 اضغط هنا لمشاهدة الصورة المصغرة.
اضغط هنا لمشاهدة الصورة المصغرة.
ياهوووو ظهرت لنا شاشة ويندوز إكس بي الشهيرة

 اضغط هنا لمشاهدة الصورة المصغرة.
اضغط هنا لمشاهدة الصورة المصغرة.
تظهر لنا بعدها هذه الشاشة أثناء تثبيت النظام أتوما تيكيا الآن ، لا نحتاج لضغط أي زر الآن
 اضغط هنا لمشاهدة الصورة المصغرة.
اضغط هنا لمشاهدة الصورة المصغرة.
سيظهر لنا هذا المربع ، لتغيير لغة الكتابة الرئيسية في النظام إلى العربية نضغط على زر "تفاصيل"
 اضغط هنا لمشاهدة الصورة المصغرة.
اضغط هنا لمشاهدة الصورة المصغرة.
ونختار اللغة العربية كلغة افتراضية ثم موافق
 اضغط هنا لمشاهدة الصورة المصغرة.
اضغط هنا لمشاهدة الصورة المصغرة.
نضغط على زر "التالي"
 اضغط هنا لمشاهدة الصورة المصغرة.
اضغط هنا لمشاهدة الصورة المصغرة.
اكتب اسمك واسم المؤسسة كما تريد
 اضغط هنا لمشاهدة الصورة المصغرة.
اضغط هنا لمشاهدة الصورة المصغرة.
سيطلب الآن منا مفتاح النسخة ، نكتب فيه كما في الصورة هذا المفتاح
RHKG3-8YW4W-4RHJG-83M4Y-7X9GW
ثم التالي
 اضغط هنا لمشاهدة الصورة المصغرة.
اضغط هنا لمشاهدة الصورة المصغرة.
اكتب اسم للكمبيوتر ، ونضع باسوورد إذا أردنا أو نتركه بدون باسوورد ثم التالي
 اضغط هنا لمشاهدة الصورة المصغرة.
اضغط هنا لمشاهدة الصورة المصغرة.
إذا كانت هذه الخيارات ملائمة لك ، اضغط على التالي
 اضغط هنا لمشاهدة الصورة المصغرة.
اضغط هنا لمشاهدة الصورة المصغرة.
نتركه يستمر في التثبيت بدون ضغط أي زر
 اضغط هنا لمشاهدة الصورة المصغرة.
اضغط هنا لمشاهدة الصورة المصغرة.
خيارات شبكة الاتصال ، اضغط على التالي كما هي
 اضغط هنا لمشاهدة الصورة المصغرة.
اضغط هنا لمشاهدة الصورة المصغرة.
لا نغير أي شيء ، نضغط على زر "التالي"
 اضغط هنا لمشاهدة الصورة المصغرة.
اضغط هنا لمشاهدة الصورة المصغرة.
نتركه كما هو
دقائق الانتظار ،،املأها بالاستغفار
 اضغط هنا لمشاهدة الصورة المصغرة.
اضغط هنا لمشاهدة الصورة المصغرة.
بقيت دقيقة واحدة على الانتهاء
 اضغط هنا لمشاهدة الصورة المصغرة.
اضغط هنا لمشاهدة الصورة المصغرة.
سيعاد تشغيل النظام ، وتظهر هذه الشاشة مرة أخرى ولا نضغط أي زر
 اضغط هنا لمشاهدة الصورة المصغرة.
اضغط هنا لمشاهدة الصورة المصغرة.
ظهرت شاشة ويندوز إكس بي الشهيرة استعدادا للهبوط بسطح المكتب
 اضغط هنا لمشاهدة الصورة المصغرة.
اضغط هنا لمشاهدة الصورة المصغرة.
قد تظهر لك هذه النافذة ، اختر موافق
 اضغط هنا لمشاهدة الصورة المصغرة.
اضغط هنا لمشاهدة الصورة المصغرة.
الرجاء الانتظار
 اضغط هنا لمشاهدة الصورة المصغرة.
اضغط هنا لمشاهدة الصورة المصغرة.
العفو ،، نضغط على التالي
،، نضغط على التالي
 اضغط هنا لمشاهدة الصورة المصغرة.
اضغط هنا لمشاهدة الصورة المصغرة.
اختر "ليس الآن" ثم التالي
 اضغط هنا لمشاهدة الصورة المصغرة.
اضغط هنا لمشاهدة الصورة المصغرة.
نضغط على "تخطي"
 اضغط هنا لمشاهدة الصورة المصغرة.
اضغط هنا لمشاهدة الصورة المصغرة.
لا أرغب بالتسجيل الآن
 اضغط هنا لمشاهدة الصورة المصغرة.
اضغط هنا لمشاهدة الصورة المصغرة.
من الممكن أن نكتب هنا أسماء العضويات التي ستسخدم الكمبيوتر لاحقا
 اضغط هنا لمشاهدة الصورة المصغرة.
اضغط هنا لمشاهدة الصورة المصغرة.
عفواً
 اضغط هنا لمشاهدة الصورة المصغرة.
اضغط هنا لمشاهدة الصورة المصغرة.
مرحبا فيك أكثر
 اضغط هنا لمشاهدة الصورة المصغرة.
اضغط هنا لمشاهدة الصورة المصغرة.
يا سلام ، هبطنا على أرض سطح مكتب ويندوز إكس بي بسلام والحمد لله
..
انتهى التثبيت حالياً ، لكن كما نلاحظ أن سطح المكتب خالي ، سنضيف فيه بعض الأيقونات الضرورية
 اضغط هنا لمشاهدة الصورة المصغرة.
اضغط هنا لمشاهدة الصورة المصغرة.
نضغط بالزر الأيمن في أي مكان في سطح المكتب ، ثم خصائص
 اضغط هنا لمشاهدة الصورة المصغرة.
اضغط هنا لمشاهدة الصورة المصغرة.
نختار تبويب "سطح المكتب" من الأعلى ، ثم "تخصيص سطح المكتب"
 اضغط هنا لمشاهدة الصورة المصغرة.
اضغط هنا لمشاهدة الصورة المصغرة.
نقوم بوضع علامة "صح" على رموز سطح المكتب التي نريدها ، ثم موافق
 اضغط هنا لمشاهدة الصورة المصغرة.
اضغط هنا لمشاهدة الصورة المصغرة.
ظهر الآن لنا نظام جديد بكامل زينته وجماله
..
انتهى الشرح ، أرجو أن أكون قد وفقت فيه ، وأن يجعله الله خالصاً لوجهه الكريم ، ولا تنسوني أنا ووالديّ من دعواتكم الصالحات
المصدر: منتديات صيانة نت
الدرس الثالث - ويندوز إكس بي : [ تنصيب النظام ]
..
ملاحظة : لابد بداية أن يكون لدينا الـ CD الخاص بنظام ويندوز إكس بي إما نكون اشتريناه من محلات الكمبيوتر ، أو حملناه من هذا الموضوع
[للتحميل] نسخة خفيفة من ويندوز إكس بي
ونضعه داخل الجهاز ، ثم نشغل البرنامج الذي قمنا بتثبيته في الدرس الثاني من خلال أيقونته على سطح المكتب وهذا هو شكلها

ستظهر لنا واجهة البرنامج

نضغط على Start كما هو في الصورة
ملاحظة مهمة جداً : سيكون عندنا الآن أشبه ما يكون بنظاميْ تشغيل اثنين داخل كمبيوتر واحد ، وللتنقل بينهما نضغط على زر Ctrl الأيمن في الكيبورد مرة واحدة للتبديل بين النظامين في كل مرة.
سيبدأ البرنامج بتشغيل الهارد ديسك الوهمي ، وسيبدأ في تحميل نظام ويندوز إكس بي
ستظهر لنا هذه الشاشة

نضغط على Continue بعد الانتقال بالتحكم إلى النظام الوهمي عبر زر Ctrl كما ذكرنا أو عبر الضغط بالماوس بالزر الأيسر في أي مكان داخل شاشة النظام الوهمي

نضغط على زر F8 للموافقة على اتفاقية استخدام النظام

ظهر الآن لنا الهارد ديسك الوهمي الذي قمنا بإنشائه وقد تعرف عليه النظام الوهمي ، إذا أردنا تثبيت النظام على الهارد ديسك بدون تقسيمه إلى أقسام (C-D-E) .. إلخ نضغط على Install مباشرة ، وإذا أردنا تقسيم الهارد ديسك إلى أقسام نضغط على C

ستظهر لنا هذه الشاشة ، وتطلب منا كتابة حجم القسم الذي سننشئه من أصل 10 غيغا بايت كنا قد أنشأناها كـ هارد ديسك وهمي ، نقوم بحذف الرقم الموجود بالزر Backspace

كتبت 6000 وهو ما يعني 6 غيغا بايت كقسم منفصل ، ثم Enter

تم إنشاء القسم الأول بحجم 6 غيغا بايت ، وبقيت هناك 4 غيغا بايت لم ننشئ عليها قسمأً ، ننزل بالسهم في الكيبورد عليها للأسفل حتى تتظلل باللون الأبيض ثم نضغط على زر C لإنشاء قسم عليها

سيظهر لنا الحجم المتبقي من الهارد ديسك كرقم مكتوب ، إذا كنا نريد التقسيم أكثر لن نكتب كل الرقم المتبقي ، ولكننا نأخذ جزء منه ونكتبه هنا ، طبعا هنا حجم الهارد ديسك صغير أساسا فقمت باعتماد الـ 4 غيغا بايت بالكامل كقسم ثاني بالضغط على زر Enter

ظهر لنا القسمان الذين أنشأناهما الآن مع وجود 8 ميغا بايت في الأسفل يحجزها النظام ولا يمكن استخدامها، نحرك بالأسهم من خلال الكيبورد لنظلل القسم الأكبر وهو 6 غيغا لنثبت عليه النظام ، ونضغط على Enter

الكمبيوتر يطلب منا اختيار طريقة تهيئة (فورمات) الجزء الذي سنثبت عليه النظام، سنختار الخيار الأول تهيئة سريعة بصيغة ملفات NTFS ، كما هو مظلل عليه في الصورة

عملية تهيئة (فورمات) الجزء الخاص بالنظام

ستظهر لنا بعدها هذه الشاشة ، لتخبرنا بأن النظام سيعاد تشغيله (النظام الوهمي وليس الحقيقي) إذا أردت إعادة التشغيل الآن للنظام الوهمي

ستظهر لنا هذه الشاشة ، لا تضغط شيئا

ياهوووو ظهرت لنا شاشة ويندوز إكس بي الشهيرة



تظهر لنا بعدها هذه الشاشة أثناء تثبيت النظام أتوما تيكيا الآن ، لا نحتاج لضغط أي زر الآن

سيظهر لنا هذا المربع ، لتغيير لغة الكتابة الرئيسية في النظام إلى العربية نضغط على زر "تفاصيل"

ونختار اللغة العربية كلغة افتراضية ثم موافق

نضغط على زر "التالي"

اكتب اسمك واسم المؤسسة كما تريد

سيطلب الآن منا مفتاح النسخة ، نكتب فيه كما في الصورة هذا المفتاح
RHKG3-8YW4W-4RHJG-83M4Y-7X9GW
ثم التالي

اكتب اسم للكمبيوتر ، ونضع باسوورد إذا أردنا أو نتركه بدون باسوورد ثم التالي

إذا كانت هذه الخيارات ملائمة لك ، اضغط على التالي

نتركه يستمر في التثبيت بدون ضغط أي زر

خيارات شبكة الاتصال ، اضغط على التالي كما هي

لا نغير أي شيء ، نضغط على زر "التالي"

نتركه كما هو
دقائق الانتظار ،،املأها بالاستغفار


بقيت دقيقة واحدة على الانتهاء

سيعاد تشغيل النظام ، وتظهر هذه الشاشة مرة أخرى ولا نضغط أي زر

ظهرت شاشة ويندوز إكس بي الشهيرة استعدادا للهبوط بسطح المكتب


قد تظهر لك هذه النافذة ، اختر موافق

الرجاء الانتظار


العفو
 ،، نضغط على التالي
،، نضغط على التالي
اختر "ليس الآن" ثم التالي

نضغط على "تخطي"

لا أرغب بالتسجيل الآن


من الممكن أن نكتب هنا أسماء العضويات التي ستسخدم الكمبيوتر لاحقا

عفواً


مرحبا فيك أكثر


يا سلام ، هبطنا على أرض سطح مكتب ويندوز إكس بي بسلام والحمد لله

..
انتهى التثبيت حالياً ، لكن كما نلاحظ أن سطح المكتب خالي ، سنضيف فيه بعض الأيقونات الضرورية

نضغط بالزر الأيمن في أي مكان في سطح المكتب ، ثم خصائص

نختار تبويب "سطح المكتب" من الأعلى ، ثم "تخصيص سطح المكتب"

نقوم بوضع علامة "صح" على رموز سطح المكتب التي نريدها ، ثم موافق

ظهر الآن لنا نظام جديد بكامل زينته وجماله
..
انتهى الشرح ، أرجو أن أكون قد وفقت فيه ، وأن يجعله الله خالصاً لوجهه الكريم ، ولا تنسوني أنا ووالديّ من دعواتكم الصالحات
المصدر: منتديات صيانة نت