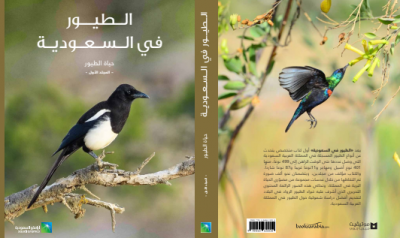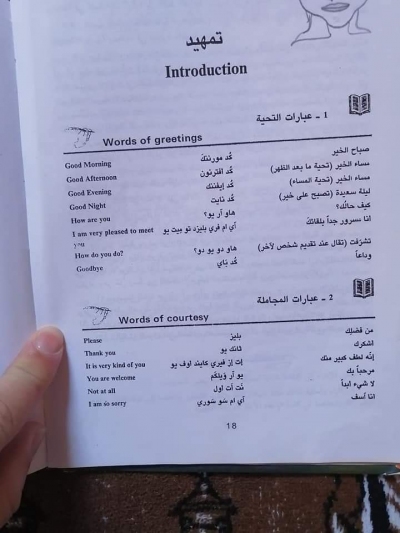برنامج نورتون جوست-الشرح الكاملNorton Ghost 2010
Norton Ghost 15.0.0.35659 +SERIAL
تستطيع أسترجاع الملفات والتعريفات في خضون خمسة دقائق اليس هذا رائعاً اذاً لا داعي للخوف اترك الخوف ورائك عندما تستعمل هذا البرنامج سوف تقوم باسترجاع كل نظام التشغيل ( الويندوز ) او الملفات خلال دقائق وكأن شيء لم يحدث في حاسوبك ... بـرنامج رائع يستحق ان يكون في كل حاسـوب فعلاّ برنامج عـمـلاق
بإمكانياته الكبيرة

الشرح بالصور
الجزء الخاص بـ Backup

1 : لعمل نقطة استعادة
لعمل نقطة استعادة لنظام التشغيل في الحال او لتحديد مهام بوقت عمل نقطة الاستعادة
2 : لتعديل مهام النسخة الاحتياطية
لتعديل مهام النسخة الاحتياطية التي تم عملها مسبقا
3 : لمشاهدة مدى تحميل و تقدم النسخة الاحتياطية و اداء نظام التشغيل
لمشاهدة مدى تقدم تحميل النسخة الاحتياطية و اداء النظام اثناء عمل نسخة احتياطية
4 : لنسخ بارتشنات الهارد ( متقدم )
عند عمل تحديث للهارد او اضافة هارد اخر يمكن هذا الاختيار من نسخ نظام التشغيل المثبت على الهارد الاول لنقله للهارد الثاني

 تم تصغير هذه الصورة. اضغط هنا لعرض الحجم الاصلي. الحجم الاصلي هو841x327.
تم تصغير هذه الصورة. اضغط هنا لعرض الحجم الاصلي. الحجم الاصلي هو841x327. 
1 : لعمل نسخة احتياطية جديدة
2 : لاضافة اخر التغيرات على النسخة الاحتياطية
لعمل نسخة احتياطية لنظام التشغيل

Next

1 : لتحديد البارتشن المراد عمل له نسخة احتياطية طبعاً نختار الـ C او البارتشن الذي يوجد علية نظام التشغيل ( الوندوز )
2 : Next

1 : يأخذ البرنامج نسخة احتياطية من البارتشن ولكنه لا يأخذ نسخة جديدة بالكامل و انما ياخذ التعديلات التي حصلت و يقوم باضافتها لنسخة قديمة تم اخذها من قبل
2 : لأخذ نسخة جديدة من البارتشن المحدد سابقا
3 : Next

1 : لتحديد المكان الذي سوف يتم فيه حفظ النسخة الاحتياطية - طبعا نختار بارتشن اخر غير الـ C او البارتشن الذي يوجد علية نظام التشغيل -
2 : لعمل اعادة تسمية لاسم النسخة الاحتياطية - هذا اسم النسخة الاحتياطية على الهارد -
3 : Next

اخترنا المكان الذي سوف نحفظ فية النسخة الاحتياطية وهو الـ D - يمكن تغيرة في اي مكان -

1 : اسم النسخة الاحتياطية كما ستظهر في البرنامج
2 : مستوى الضغط - يوجد اربع اختيارات بدون ضغط ، ضغط عادي او قياسي ، ضغط متوسط ، ضغط عالي -
3 : التحقق من نقطة الاستعادة بعد عمل النسخة
4 : تحديد عدد نقاط الاستعادة الموضوعة او المحددة لكل بارتشن تم عمل له نقطة استعادة
5 : وصف يكون مضمن مع نقاط الاستعادة
6 : الوضع المتقدم

1 : لعمل كلمة سر على نقطة الاستعادة
2 : لتقسيم النسخة الاحتياطية لاقسام اصغر لتبسيط عملية الارشفة
3 : لتجاهل الباد سيكتور ( القطاعات التالفة )
4 : تعطيل نسخ سمارت سيكتور ( القطاعات الذكية )
7 : Next

: لتحديد كيفية عمل النسخة الاحتياطية
1 : يدوي ( بدون تحديد وقت لعمل نسخة احتياطية )
2 : تحديد وقت للقيام بعمل نسخ احتياطية
3 :Next

1 : لعمل النسخة الاحتياطية الان - يعتمد هذا الاختيار على الخطوة السابقة ضع علامة صح -
2 : Finish
اثناء عملية النسخ الاحتياطي

1 : الاداء الافتراضي :
تحرك المؤشر اتجاه Fast اذا كنت تريد البرنامج ان يعمل بمستوى عالي و بالتالي سيكون اسرع في عمل النسخة الاحتياطية -
و تحرك المؤشر اتجاه Slow اذا كنت تريد البرنامج ان يعمل بمستوى منخفض و بالتالي سيكون ابطأ في عمل النسخة الاحتياطية -
2 : لالغاء عملية النسخ الاحتياطي
3 : لاخفاء النافذة الحالية
2 : لتعديل جدول اعمال النسخة الاحتياطية

 تم تصغير هذه الصورة. اضغط هنا لعرض الحجم الاصلي. الحجم الاصلي هو825x319.
تم تصغير هذه الصورة. اضغط هنا لعرض الحجم الاصلي. الحجم الاصلي هو825x319. 
1 : لتعديل جدول اعمال النسخة المحددة

1 : لتحديد ايام معينة ( اثناء الاسبوع ) لعمل نسخة احتياطية - يممكن اختيار يوم معين او كل الايام ليتم عمل فيها نسخ احتياطية -
2 : لعمل اكثر من نسخة احتياطية في اليوم الواحد
3 : لعمل نسخة احتياطية جديدة كل مدة معينة

احداث اخرى يتم فيهل عمل نسخ احتياطية
1 : عند تثبيت اي برنامج
2 : عند دخول اي مستخدم لنظام التشغيل ( الوندوز )
3 : عند خروج اي مستخدم لنظام التشغيل ( الوندوز )
4 : عند اضافة اي بيانات الى البارتشن تزيد عن ..... على حسب ما يتم تحديده
3 : لمشاهدة مدى تحميل و تقدم النسخة الاحتياطية و اداء نظام التشغيل


لمشاهدة مدى تقدم تحميل النسخة الاحتياطية و اداء النظام اثناء عمل نسخة احتياطية
4 : لنسخ بارتشنات الهارد
عند عمل تحديث للهارد او اضافة هارد اخر يمكن هذا الاختيار من نسخ نظام التشغيل المثبت على الهارد الاول لنقله للهارد الثاني


1: NEXT

1 : تحديد البارتشن المراد نسخة
2 : Next

1 : تحديد البارتشن المراد النسخ اليه - المفترض ان يكون البارتشن C في الهارد الجديد اذا -
2 : Next

1 : فحص اخطاء المصدر ( ضع العلامة صح )
2 : فحص اخطاء المكان المحدد ( ضع العلامة صح )
3 : اعادة تحجيم البارتشن لكي يملأ الاماكن الغير مخصصة - نضع علامة صح اذا كان حجم البارتشن المنسوخ اليه لا يساوي حجم البارتشن المنسوخ منه -
4 : لجعل البارتشن منشط اي يكون هو البارتشن الاساسي ليقلع منه نظام التشغيل ( ضع العلامة صح اذا كنت تنسخ البارتشن الاساسي )
5 : تعطل نسخ القطاعات الذكية
6 : تجاهل القطاعات التالفة اثناء النسخ ( ضع العلامة صح)
نوع البارتشن المستهدف ( المراد النسخ اليه )
* الاولى : رئيسي
* الثانية : منطقي او ثانوي
طبعا نختار الاولى لو كنا نريد نسخ ملفات النظام
7 : لا تضع عليها علامة صح اذا كان بارتشن الهارد الاخر ما يزال جديد
8 : Next

1 : Finish

الجزء الخاص بـ Recovery

1 : لأستعادة نظام التشغيل
2 : لاستعادة اي ملفات تم عمل منها نسخة احتياطية و في الغالب تكون بامتداد sv2i او gho
3 : استكشاف و تصفح النسخ الاحتياطية ( وضع متقدم )
4 : لتحسين و متابعة مساحات النسخ الاحتياطية و مساحة الهارد و المساحات الفارغة
لأستعادة نظام التشغيل

اولا يجب عمل اسطوانة للنورتون جوست لكي نستطيع عمل استعادة للنظام
لعمل استعادة لملفات نظام التشغيل ( يجب توافر مشغل اسطوانات CD ROM )
طبعا يجب ان يكون مشغل الاسطوانات هو اول شيء يتم القراءة منه(first boot) ( يتم عمل هذه الخطوة من اعدادات اللوحة الام )
بعد عمل نسخة احتياطية من نظام التشغيل
نضع اسطوانة البرنامج في مشغل الاسطوانات (CD ROM )
نعمل اعادة تشغيل للجهاز
نختار " أوافق " - Accept -
نغير الوقت و التاريخ لكي لا يحدث اي مشاكل بعد استعادة النظام
هذة الرسالة تخبرك بأنك سوف تخسر كل التغيرات التي تمت على البارتشن منذ ان قمت بعمل نسخة احتياطية للبارتشن و ان البرنامج سوف يكتب على البيانات التي توجد على البارتشن
نختار : Yes

اثناء عملية استعادة النظام - بعد ذلك سيقوم الجهاز بعمل اعادة تشغيل -
2 : لاستعادة اي ملفات تم عمل منها نسخة احتياطية

 تم تصغير هذه الصورة. اضغط هنا لعرض الحجم الاصلي. الحجم الاصلي هو673x327.
تم تصغير هذه الصورة. اضغط هنا لعرض الحجم الاصلي. الحجم الاصلي هو673x327. 
لعمل استعادة لاي ملفات تم نسخها احتياطياً
1 : لفتح النسخة الاحتياطية
2 : لتصفح و استكشاف النسخة الاحتياطية و استعادة اي من الملفات
3 : تصفح النسخ الاحتياطية ( وضع متقدم )

لتصفح النسخ الاحتياطية
و معاينة محتوياتها
 تم تصغير هذه الصورة. اضغط هنا لعرض الحجم الاصلي. الحجم الاصلي هو673x327.
تم تصغير هذه الصورة. اضغط هنا لعرض الحجم الاصلي. الحجم الاصلي هو673x327. 
4 : لتحسين مساحة الهارد و المساحات الفارغة

 تم تصغير هذه الصورة. اضغط هنا لعرض الحجم الاصلي. الحجم الاصلي هو831x479.
تم تصغير هذه الصورة. اضغط هنا لعرض الحجم الاصلي. الحجم الاصلي هو831x479. 
لتحسين و متابعة مساحات النسخ الاحتياطية و مساحة الهارد و المساحات الفارغة
مفيد في حالة اذا كان عندك اكثر من نسخة احتياطية و اذا اردت حذ احدى النسخ الاحتياطية

الجزء الخاص بـ Status

1 : لفحص النسخ الاحتياطية و حالة الاستعادة
2 : لمشاهدة السجلات و المعلومات و الاخطاء اثناء عمل البرنامج
1 : لفحص النسخ الاحتياطية و حالة الاستعادة

 تم تصغير هذه الصورة. اضغط هنا لعرض الحجم الاصلي. الحجم الاصلي هو810x439.
تم تصغير هذه الصورة. اضغط هنا لعرض الحجم الاصلي. الحجم الاصلي هو810x439. 
1 : لعمل نسخة احتياطية من البارتشن المحدد
2 : لاضافة حماية على البرتشن المحدد و عمل نسخة احتياطية منه
3 : لازالة الحماية من على البارتشن المحدد
4 : لتعديل جدول الاعمال او المهام
5 : لتعديل الاعدادات
6 : لإظهار البارتشنات المخفية
7 : Partially Protected : حماية جزئية للبارتشن
8 : Recovery Point Storage : يوجد عليه نسخة احتياطية لبارتشن اخر
9 : No Protection : لا توجد حماية على البارتشن اي لم يتم اخذ نسخة احتياطية منه
10 : و يوجد علامة اخرى تسمى Protected و تدل على ان البارتشن اخذ له نسخة احتياطية و لم يتم استعادتها ... اي ان النسخة الاحتياطية مازالت جديدة
2 : لمشاهدة السجلات و المعلومات و الاخطاء اثناء عمل البرنامج


1 : نختار اي من الاحداث التي يظهر فيها النوع اذا كان معلومات ام اخطاء ام تحذيرات و التاريخ و الوقت
2 : بعض التفاصيل مع الوصف

الجزء الخاص بالخيارات :Options


1 : لاضافة اسم الكمبيوتر للاسم الافتراضي للنسخة الاحتياطية
2 : المكان الافتراضي لنقطة الاستعادة

1 : الاشعارات و التنبيهات ترسل عبر ملفات الولوج ، الاحداث او عبر بريد الكتروني
2 : وصف لطريقة الاشعار و التنبية

1 : الاداء الافتراضي :
تحرك المؤشر اتجاه Fast اذا كنت تريد البرنامج ان يعمل بمستوى عالي و بالتالي سيكون اسرع في عمل النسخة الاحتياطية -
و تحرك المؤشر اتجاه Slow اذا كنت تريد البرنامج ان يعمل بمستوى منخفض و بالتالي سيكون ابطأ في عمل النسخة الاحتياطية -
2 : لتفعيل تحديد مستوى السحب من سرعة الشبكة

1 : لاظهار ايكونة البرنامج بجوار الساعة
2 : اعدادات الرسائل التي تظهر من ناحية الساعة
* لاظهار رسائل الخطأ
* لاظهار كل رسال الخطأ و حالة البرنامج
انتهى الشرح
الان التحميل

او

او
هنا
المصدر:
منتديات مكتوب
تستطيع أسترجاع الملفات والتعريفات في خضون خمسة دقائق اليس هذا رائعاً اذاً لا داعي للخوف اترك الخوف ورائك عندما تستعمل هذا البرنامج سوف تقوم باسترجاع كل نظام التشغيل ( الويندوز ) او الملفات خلال دقائق وكأن شيء لم يحدث في حاسوبك ... بـرنامج رائع يستحق ان يكون في كل حاسـوب فعلاّ برنامج عـمـلاق
بإمكانياته الكبيرة

الشرح بالصور
الجزء الخاص بـ Backup

1 : لعمل نقطة استعادة
لعمل نقطة استعادة لنظام التشغيل في الحال او لتحديد مهام بوقت عمل نقطة الاستعادة
2 : لتعديل مهام النسخة الاحتياطية
لتعديل مهام النسخة الاحتياطية التي تم عملها مسبقا
3 : لمشاهدة مدى تحميل و تقدم النسخة الاحتياطية و اداء نظام التشغيل
لمشاهدة مدى تقدم تحميل النسخة الاحتياطية و اداء النظام اثناء عمل نسخة احتياطية
4 : لنسخ بارتشنات الهارد ( متقدم )
عند عمل تحديث للهارد او اضافة هارد اخر يمكن هذا الاختيار من نسخ نظام التشغيل المثبت على الهارد الاول لنقله للهارد الثاني


1 : لعمل نسخة احتياطية جديدة
2 : لاضافة اخر التغيرات على النسخة الاحتياطية
لعمل نسخة احتياطية لنظام التشغيل

Next

1 : لتحديد البارتشن المراد عمل له نسخة احتياطية طبعاً نختار الـ C او البارتشن الذي يوجد علية نظام التشغيل ( الوندوز )
2 : Next

1 : يأخذ البرنامج نسخة احتياطية من البارتشن ولكنه لا يأخذ نسخة جديدة بالكامل و انما ياخذ التعديلات التي حصلت و يقوم باضافتها لنسخة قديمة تم اخذها من قبل
2 : لأخذ نسخة جديدة من البارتشن المحدد سابقا
3 : Next

1 : لتحديد المكان الذي سوف يتم فيه حفظ النسخة الاحتياطية - طبعا نختار بارتشن اخر غير الـ C او البارتشن الذي يوجد علية نظام التشغيل -
2 : لعمل اعادة تسمية لاسم النسخة الاحتياطية - هذا اسم النسخة الاحتياطية على الهارد -
3 : Next

اخترنا المكان الذي سوف نحفظ فية النسخة الاحتياطية وهو الـ D - يمكن تغيرة في اي مكان -

1 : اسم النسخة الاحتياطية كما ستظهر في البرنامج
2 : مستوى الضغط - يوجد اربع اختيارات بدون ضغط ، ضغط عادي او قياسي ، ضغط متوسط ، ضغط عالي -
3 : التحقق من نقطة الاستعادة بعد عمل النسخة
4 : تحديد عدد نقاط الاستعادة الموضوعة او المحددة لكل بارتشن تم عمل له نقطة استعادة
5 : وصف يكون مضمن مع نقاط الاستعادة
6 : الوضع المتقدم

1 : لعمل كلمة سر على نقطة الاستعادة
2 : لتقسيم النسخة الاحتياطية لاقسام اصغر لتبسيط عملية الارشفة
3 : لتجاهل الباد سيكتور ( القطاعات التالفة )
4 : تعطيل نسخ سمارت سيكتور ( القطاعات الذكية )
7 : Next

: لتحديد كيفية عمل النسخة الاحتياطية
1 : يدوي ( بدون تحديد وقت لعمل نسخة احتياطية )
2 : تحديد وقت للقيام بعمل نسخ احتياطية
3 :Next

1 : لعمل النسخة الاحتياطية الان - يعتمد هذا الاختيار على الخطوة السابقة ضع علامة صح -
2 : Finish
اثناء عملية النسخ الاحتياطي

1 : الاداء الافتراضي :
تحرك المؤشر اتجاه Fast اذا كنت تريد البرنامج ان يعمل بمستوى عالي و بالتالي سيكون اسرع في عمل النسخة الاحتياطية -
و تحرك المؤشر اتجاه Slow اذا كنت تريد البرنامج ان يعمل بمستوى منخفض و بالتالي سيكون ابطأ في عمل النسخة الاحتياطية -
2 : لالغاء عملية النسخ الاحتياطي
3 : لاخفاء النافذة الحالية
2 : لتعديل جدول اعمال النسخة الاحتياطية


1 : لتعديل جدول اعمال النسخة المحددة

1 : لتحديد ايام معينة ( اثناء الاسبوع ) لعمل نسخة احتياطية - يممكن اختيار يوم معين او كل الايام ليتم عمل فيها نسخ احتياطية -
2 : لعمل اكثر من نسخة احتياطية في اليوم الواحد
3 : لعمل نسخة احتياطية جديدة كل مدة معينة

احداث اخرى يتم فيهل عمل نسخ احتياطية
1 : عند تثبيت اي برنامج
2 : عند دخول اي مستخدم لنظام التشغيل ( الوندوز )
3 : عند خروج اي مستخدم لنظام التشغيل ( الوندوز )
4 : عند اضافة اي بيانات الى البارتشن تزيد عن ..... على حسب ما يتم تحديده
3 : لمشاهدة مدى تحميل و تقدم النسخة الاحتياطية و اداء نظام التشغيل


لمشاهدة مدى تقدم تحميل النسخة الاحتياطية و اداء النظام اثناء عمل نسخة احتياطية
4 : لنسخ بارتشنات الهارد
عند عمل تحديث للهارد او اضافة هارد اخر يمكن هذا الاختيار من نسخ نظام التشغيل المثبت على الهارد الاول لنقله للهارد الثاني


1: NEXT

1 : تحديد البارتشن المراد نسخة
2 : Next

1 : تحديد البارتشن المراد النسخ اليه - المفترض ان يكون البارتشن C في الهارد الجديد اذا -
2 : Next

1 : فحص اخطاء المصدر ( ضع العلامة صح )
2 : فحص اخطاء المكان المحدد ( ضع العلامة صح )
3 : اعادة تحجيم البارتشن لكي يملأ الاماكن الغير مخصصة - نضع علامة صح اذا كان حجم البارتشن المنسوخ اليه لا يساوي حجم البارتشن المنسوخ منه -
4 : لجعل البارتشن منشط اي يكون هو البارتشن الاساسي ليقلع منه نظام التشغيل ( ضع العلامة صح اذا كنت تنسخ البارتشن الاساسي )
5 : تعطل نسخ القطاعات الذكية
6 : تجاهل القطاعات التالفة اثناء النسخ ( ضع العلامة صح)
نوع البارتشن المستهدف ( المراد النسخ اليه )
* الاولى : رئيسي
* الثانية : منطقي او ثانوي
طبعا نختار الاولى لو كنا نريد نسخ ملفات النظام
7 : لا تضع عليها علامة صح اذا كان بارتشن الهارد الاخر ما يزال جديد
8 : Next

1 : Finish

الجزء الخاص بـ Recovery

1 : لأستعادة نظام التشغيل
2 : لاستعادة اي ملفات تم عمل منها نسخة احتياطية و في الغالب تكون بامتداد sv2i او gho
3 : استكشاف و تصفح النسخ الاحتياطية ( وضع متقدم )
4 : لتحسين و متابعة مساحات النسخ الاحتياطية و مساحة الهارد و المساحات الفارغة
لأستعادة نظام التشغيل

اولا يجب عمل اسطوانة للنورتون جوست لكي نستطيع عمل استعادة للنظام
لعمل استعادة لملفات نظام التشغيل ( يجب توافر مشغل اسطوانات CD ROM )
طبعا يجب ان يكون مشغل الاسطوانات هو اول شيء يتم القراءة منه(first boot) ( يتم عمل هذه الخطوة من اعدادات اللوحة الام )
بعد عمل نسخة احتياطية من نظام التشغيل
نضع اسطوانة البرنامج في مشغل الاسطوانات (CD ROM )
نعمل اعادة تشغيل للجهاز
نختار " أوافق " - Accept -
نغير الوقت و التاريخ لكي لا يحدث اي مشاكل بعد استعادة النظام
هذة الرسالة تخبرك بأنك سوف تخسر كل التغيرات التي تمت على البارتشن منذ ان قمت بعمل نسخة احتياطية للبارتشن و ان البرنامج سوف يكتب على البيانات التي توجد على البارتشن
نختار : Yes

اثناء عملية استعادة النظام - بعد ذلك سيقوم الجهاز بعمل اعادة تشغيل -
2 : لاستعادة اي ملفات تم عمل منها نسخة احتياطية


لعمل استعادة لاي ملفات تم نسخها احتياطياً
1 : لفتح النسخة الاحتياطية
2 : لتصفح و استكشاف النسخة الاحتياطية و استعادة اي من الملفات
3 : تصفح النسخ الاحتياطية ( وضع متقدم )

لتصفح النسخ الاحتياطية
و معاينة محتوياتها

4 : لتحسين مساحة الهارد و المساحات الفارغة


لتحسين و متابعة مساحات النسخ الاحتياطية و مساحة الهارد و المساحات الفارغة
مفيد في حالة اذا كان عندك اكثر من نسخة احتياطية و اذا اردت حذ احدى النسخ الاحتياطية

الجزء الخاص بـ Status

1 : لفحص النسخ الاحتياطية و حالة الاستعادة
2 : لمشاهدة السجلات و المعلومات و الاخطاء اثناء عمل البرنامج
1 : لفحص النسخ الاحتياطية و حالة الاستعادة


1 : لعمل نسخة احتياطية من البارتشن المحدد
2 : لاضافة حماية على البرتشن المحدد و عمل نسخة احتياطية منه
3 : لازالة الحماية من على البارتشن المحدد
4 : لتعديل جدول الاعمال او المهام
5 : لتعديل الاعدادات
6 : لإظهار البارتشنات المخفية
7 : Partially Protected : حماية جزئية للبارتشن
8 : Recovery Point Storage : يوجد عليه نسخة احتياطية لبارتشن اخر
9 : No Protection : لا توجد حماية على البارتشن اي لم يتم اخذ نسخة احتياطية منه
10 : و يوجد علامة اخرى تسمى Protected و تدل على ان البارتشن اخذ له نسخة احتياطية و لم يتم استعادتها ... اي ان النسخة الاحتياطية مازالت جديدة
2 : لمشاهدة السجلات و المعلومات و الاخطاء اثناء عمل البرنامج


1 : نختار اي من الاحداث التي يظهر فيها النوع اذا كان معلومات ام اخطاء ام تحذيرات و التاريخ و الوقت
2 : بعض التفاصيل مع الوصف

الجزء الخاص بالخيارات :Options


1 : لاضافة اسم الكمبيوتر للاسم الافتراضي للنسخة الاحتياطية
2 : المكان الافتراضي لنقطة الاستعادة

1 : الاشعارات و التنبيهات ترسل عبر ملفات الولوج ، الاحداث او عبر بريد الكتروني
2 : وصف لطريقة الاشعار و التنبية

1 : الاداء الافتراضي :
تحرك المؤشر اتجاه Fast اذا كنت تريد البرنامج ان يعمل بمستوى عالي و بالتالي سيكون اسرع في عمل النسخة الاحتياطية -
و تحرك المؤشر اتجاه Slow اذا كنت تريد البرنامج ان يعمل بمستوى منخفض و بالتالي سيكون ابطأ في عمل النسخة الاحتياطية -
2 : لتفعيل تحديد مستوى السحب من سرعة الشبكة

1 : لاظهار ايكونة البرنامج بجوار الساعة
2 : اعدادات الرسائل التي تظهر من ناحية الساعة
* لاظهار رسائل الخطأ
* لاظهار كل رسال الخطأ و حالة البرنامج
انتهى الشرح
الان التحميل

او

او
هنا
المصدر:
منتديات مكتوب