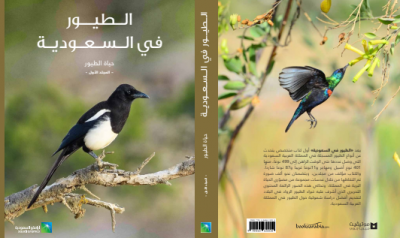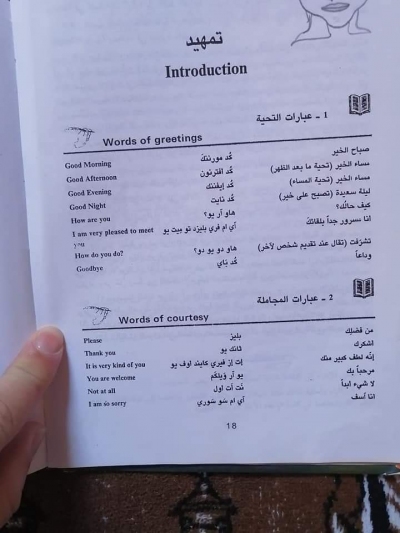شرح تسجيل بريد موقعك الرسمي على بريد Gmail
الكثير من أصحاب المواقع يفضلون استعمال بريد ألكتروني رسمي بدلاً من استعمال بريد ألكتروني مجاني من Hotmail أو Gmail. بالمقابل الكثير من أصحاب المواقع يعشقون بريد Gmail المقدّم من شركة جوجل بسبب الخيارات الكثيرة التي يقدمها ناهيك عن سهولة التعامل معه. في ظل وجود هاتين الرغبتين المنفصلتين قدمّت شركة جوجل الحل المثالي من خلال Google Apps وذالك عن طريق استعمال بريد ال Gmail مع عنوان البريد الألكتروني الرسمي بحيث يكون عنوان بريدك الألكتروني مثلاً admin@example.com ومن طرف آخر سوف تتمكن من استعمال لوحة تحكم بريد Gmail لترسل وتستقبل من خلالها رسائل البريد الألكتروني. لم أجد شرح واضح ومفصّل لهذه العملية كما وأنّ الشرح الموجود في جوجل بهذا السياق مفيد لكنه للأسف غير مركّز ومرتّب في مكان واحد مما يجعل العملية كلها غير سهلة. أكمل قراءة بقية الموضوع للاطلاع على الشرح

1. اختيار الدومين
بداية أدخل الى صفحة التسجيل ومن ثم عليك أن تختار اسم الدومين الذي تريد أن تستعمله. طبعا يجب أن يكون الدومين ملك لك. كما ستشاهد في الصورة التالية, عليك أن تشير الى أنك مالك الدومين (Administrator: I own or control this domain) ومن ثم تكتب عنوان الدومين في الحقل الذي يليه (Enter your domain name). بعدها سننتقل الى الخطوات التالية.
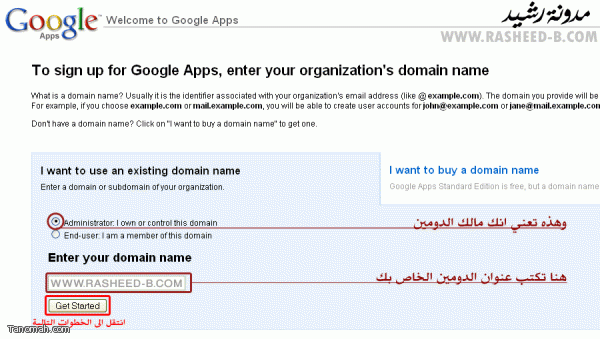
2. تفاصيل التسجيل
في هذه الخطوة عليك ان تقوم بكتابة بعص التفاصيل الخاصة بك وبشركتك. الحقل الذي يوجد بجانبه (*) هو حقل اجباري ولا يمكنك ان تتركه فارغاً. اضغط على الصورة التالية حتى يظهر لك الشرح بالتفصيل بخصوص البيانات المطلوبة.
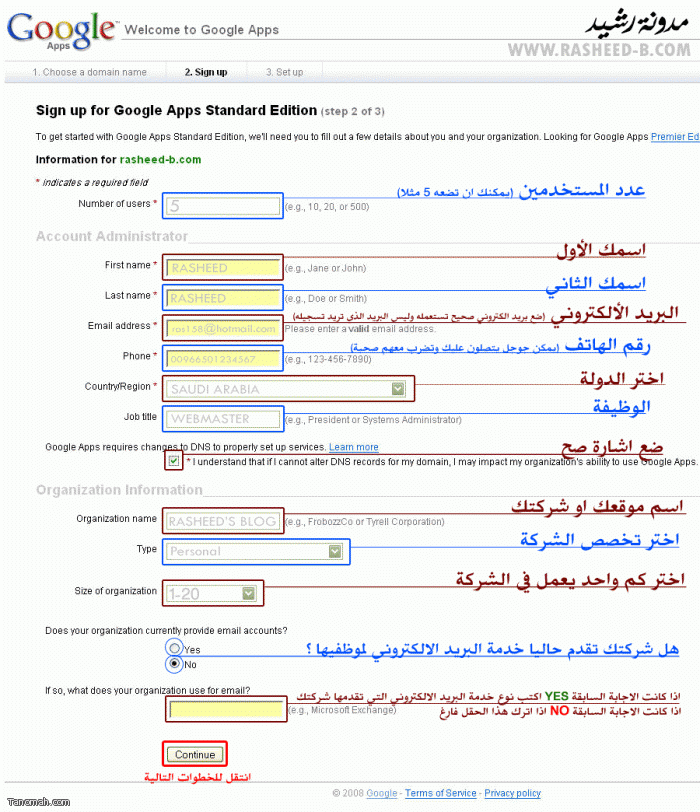
3. تحديد عنوان البريد الألكتروني
في هذه المرحلة تكون قد وصلتك رسالة من جوجل على بريدك الالكتروني الذي قمت بتزويده في الخطوات السابقة والرسالة تحتوي على معلومات وارشادات لاكمال عملية التسجيل وهذا هو الشيئ الذي ساشرحه هنا في تكملة الموضوع بشكل واضح ان شاء الله. الآن عليك أن تحدد كيف تريد أن يظهر عنوان بريدك الألكتروني الرسمي. شاهد التفاصيل في الصورة التالية.
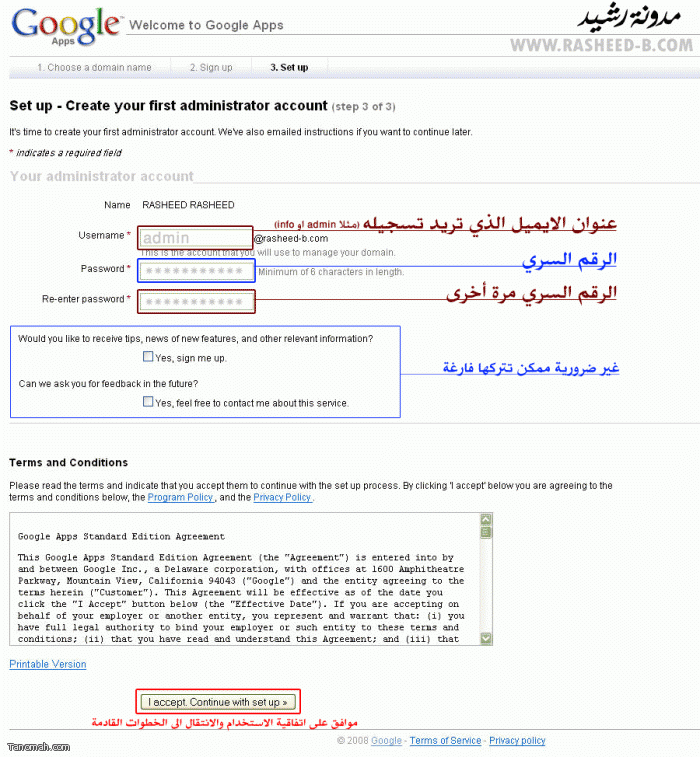
4. التحقق من ملكية الدومين
الان جوجل يطلب التحقق أنّ الدومين هو ملك لك (Verify domain ownership). في الصورة التالية يظهر لك من اين ننتقل الى خطوة التحقق من ملكية الدومين.
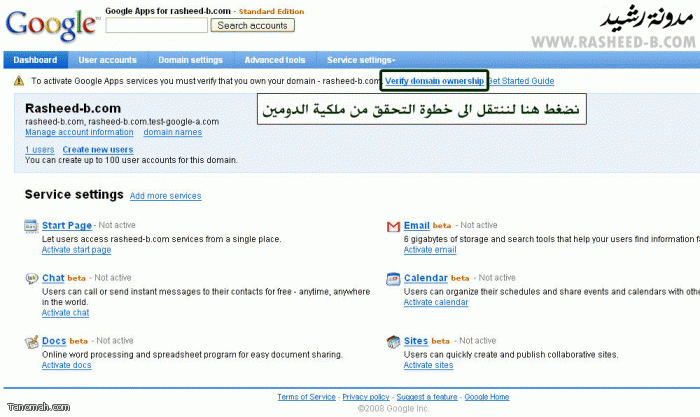
للتحقق من ملكية الدومين هنالك وسيلتين. الوسية الأولى هي عن طريق رفع ملف html والوسيلة الثانية هي عن طريق عمل تعديل على ال CNAME. نحن سنختار الوسيلة الأسهل وهي عن طريق رفع ملف (html) لكن اذا كنت تريد أن تختار الوسيلة الثانية (CNAME) فهذا الرابط به معلومات مفيدة تشرح لك طريقة التعديل.
في الصورة التالية تجد الشرح الخاص برفع ملف html على موقعك. تستطيع أن تنشئ ملف html بواسطة ال frontpage أو ال dreamweaver أو أي برنامج آخر تستعمله لهذا الغرض. في داخل هذا المجلد تنسخ الكود الذي سيعطيك اياه جوجل كما هو موضح بالصورة ومن ثم تحفظ الملف بالاسم المطلوب. في النهاية ارفع الملف على المجلد الرئيسي (مهم) لموقعك وعادة يكون (public_html). قبل أن تضغط على verify تأكد أنك رفعت الملف في المكان الصحيح وتأكد ايضا أن الكود يظهر وذالك عن طريق الدخول الى صفحة ال html التي أنشأتها ورفعتها.
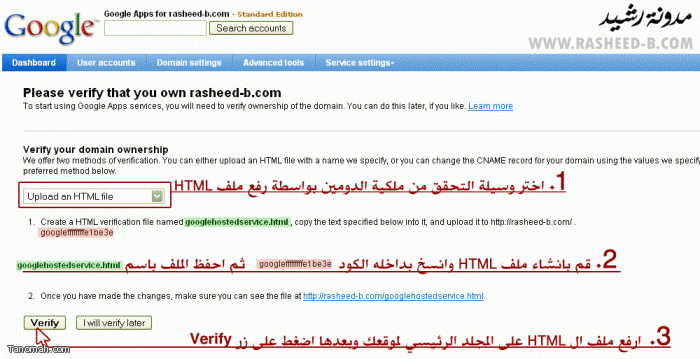
الآن تبقت خطوة واحدة حتى ننتهي من هذه العملية.
5. تعديل ال MX Records
بواسطة تعديل ال MX Records سيتم تحويل رسائل البريد الالكتروني الى سيرفرات جوجل. لتعديل ال MX Records عليك أن تدخل الى لوحة تحكم موقعك (cpanel) ومن ثم الى MX Entry الموجودة في قسم Mail. كما هو موضح بالصورة التالية, عليك أن تختار الدومين الخاص بك ومن ثم تقوم بتغيير ال Priority الى (1) وبتغيير ال MX Entry الى:
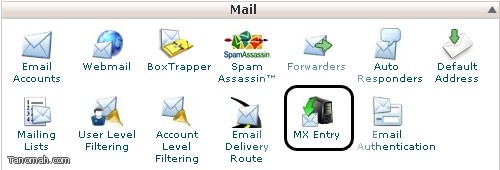
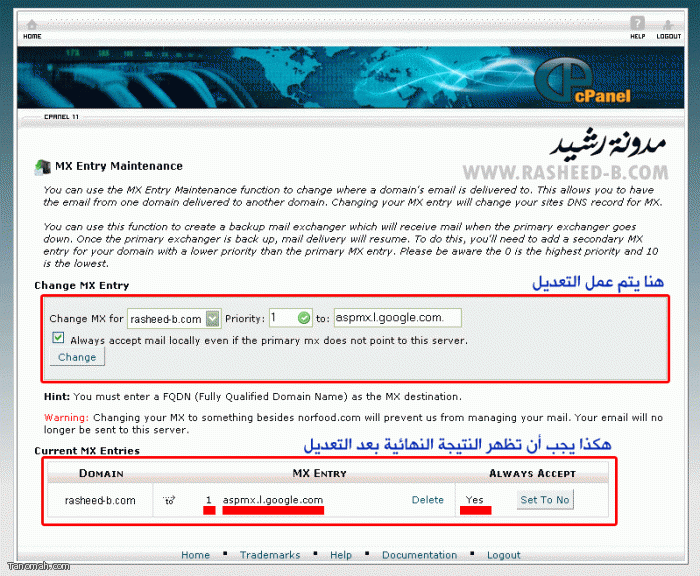
حتى تتأكد أنّ ال MX Entry تم تعديله بنجاح ادخل الى هذا الموقع وضع دومين موقعك واضغط على MX Lookup ولاحظ النتيجة ال Host Name يجب ان يكون (aspmx.l.google.com).
6. الدخول الى البريد الألكتروني الجديد
حتى تدخل على بريد الأكتروني عليك أن تستعمل الرابط التالي مع مراعاة تغيير example.com الى دومين موقعك.
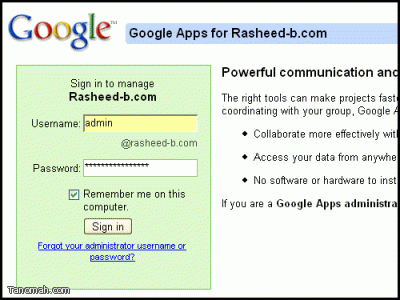
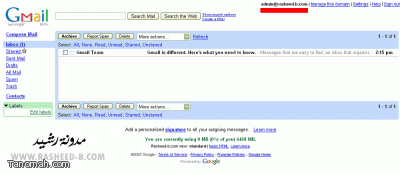
بهذا قد نكون انتهينا بفضل الله عز وجل من شرح طريقة استخدام البريد الألكتروني الرسمي على بريد Gmail المتطور. طبعا يمكنك أن تتعمّق بنفسك في الموضوع من خلال الاطلاع على الخيارات الاضافية التي يتيحها لك بريد جوجل فعلى سبيل المثال تستطيع أن تنشئ المزيد من المستخدمين تحت نفس الدومين. مثلا اذا ;كنت تملك شركة معينّة تستطيع أن تنشئ بريد خاص بال support وبريد اخر خاص بال sales وبريد آخر شخصي وما الى ذالك.
المصدر : مدونة رشيد

1. اختيار الدومين
بداية أدخل الى صفحة التسجيل ومن ثم عليك أن تختار اسم الدومين الذي تريد أن تستعمله. طبعا يجب أن يكون الدومين ملك لك. كما ستشاهد في الصورة التالية, عليك أن تشير الى أنك مالك الدومين (Administrator: I own or control this domain) ومن ثم تكتب عنوان الدومين في الحقل الذي يليه (Enter your domain name). بعدها سننتقل الى الخطوات التالية.
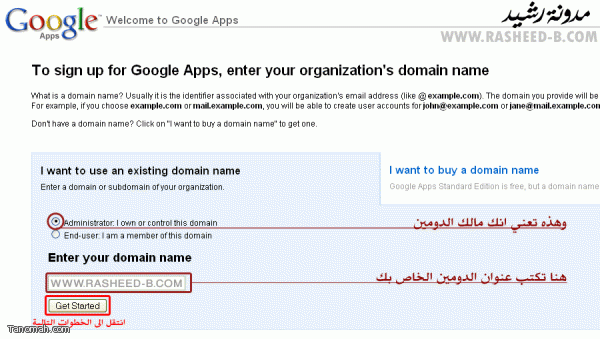
2. تفاصيل التسجيل
في هذه الخطوة عليك ان تقوم بكتابة بعص التفاصيل الخاصة بك وبشركتك. الحقل الذي يوجد بجانبه (*) هو حقل اجباري ولا يمكنك ان تتركه فارغاً. اضغط على الصورة التالية حتى يظهر لك الشرح بالتفصيل بخصوص البيانات المطلوبة.
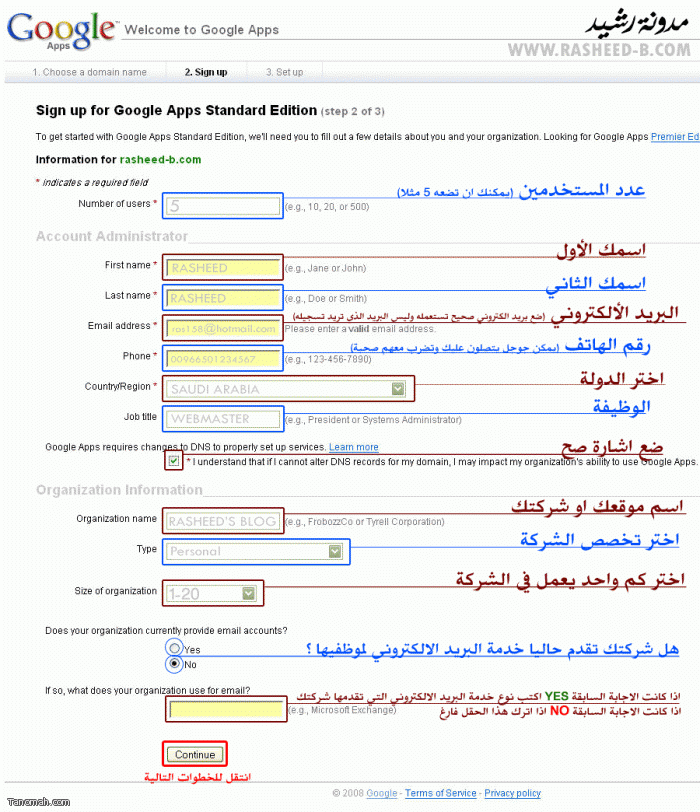
3. تحديد عنوان البريد الألكتروني
في هذه المرحلة تكون قد وصلتك رسالة من جوجل على بريدك الالكتروني الذي قمت بتزويده في الخطوات السابقة والرسالة تحتوي على معلومات وارشادات لاكمال عملية التسجيل وهذا هو الشيئ الذي ساشرحه هنا في تكملة الموضوع بشكل واضح ان شاء الله. الآن عليك أن تحدد كيف تريد أن يظهر عنوان بريدك الألكتروني الرسمي. شاهد التفاصيل في الصورة التالية.
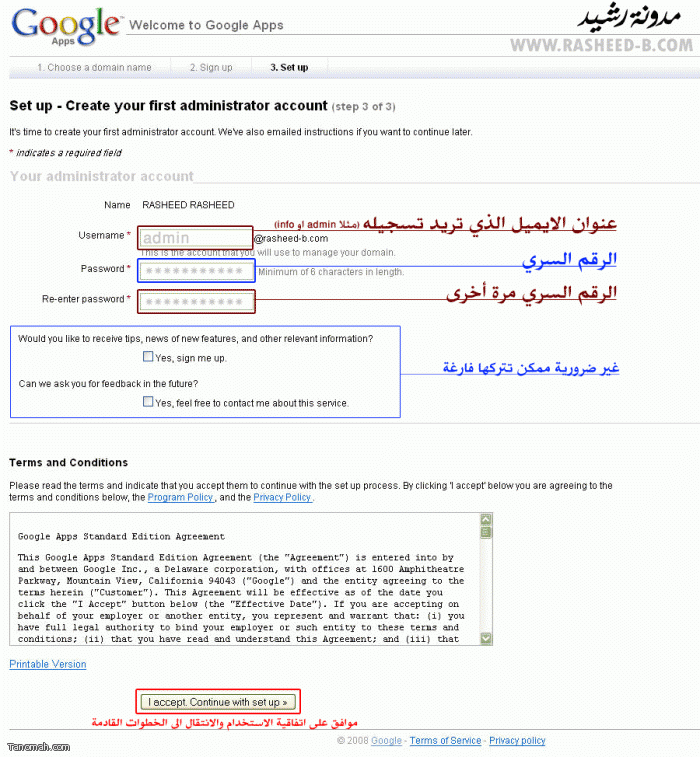
4. التحقق من ملكية الدومين
الان جوجل يطلب التحقق أنّ الدومين هو ملك لك (Verify domain ownership). في الصورة التالية يظهر لك من اين ننتقل الى خطوة التحقق من ملكية الدومين.
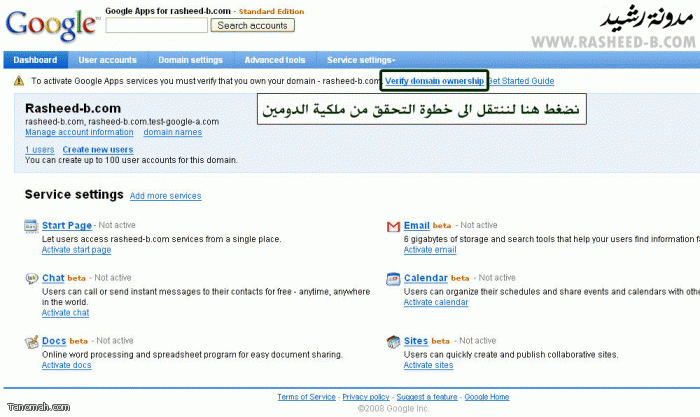
للتحقق من ملكية الدومين هنالك وسيلتين. الوسية الأولى هي عن طريق رفع ملف html والوسيلة الثانية هي عن طريق عمل تعديل على ال CNAME. نحن سنختار الوسيلة الأسهل وهي عن طريق رفع ملف (html) لكن اذا كنت تريد أن تختار الوسيلة الثانية (CNAME) فهذا الرابط به معلومات مفيدة تشرح لك طريقة التعديل.
في الصورة التالية تجد الشرح الخاص برفع ملف html على موقعك. تستطيع أن تنشئ ملف html بواسطة ال frontpage أو ال dreamweaver أو أي برنامج آخر تستعمله لهذا الغرض. في داخل هذا المجلد تنسخ الكود الذي سيعطيك اياه جوجل كما هو موضح بالصورة ومن ثم تحفظ الملف بالاسم المطلوب. في النهاية ارفع الملف على المجلد الرئيسي (مهم) لموقعك وعادة يكون (public_html). قبل أن تضغط على verify تأكد أنك رفعت الملف في المكان الصحيح وتأكد ايضا أن الكود يظهر وذالك عن طريق الدخول الى صفحة ال html التي أنشأتها ورفعتها.
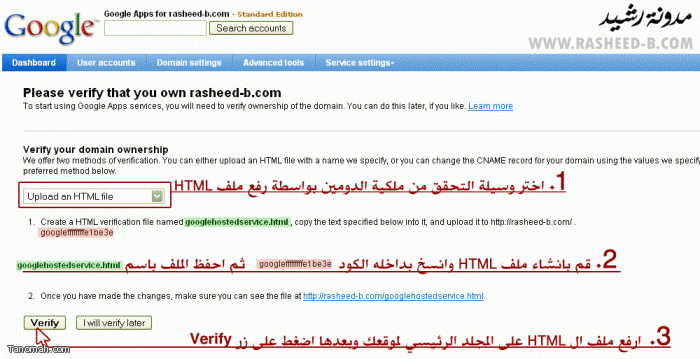
الآن تبقت خطوة واحدة حتى ننتهي من هذه العملية.
5. تعديل ال MX Records
بواسطة تعديل ال MX Records سيتم تحويل رسائل البريد الالكتروني الى سيرفرات جوجل. لتعديل ال MX Records عليك أن تدخل الى لوحة تحكم موقعك (cpanel) ومن ثم الى MX Entry الموجودة في قسم Mail. كما هو موضح بالصورة التالية, عليك أن تختار الدومين الخاص بك ومن ثم تقوم بتغيير ال Priority الى (1) وبتغيير ال MX Entry الى:
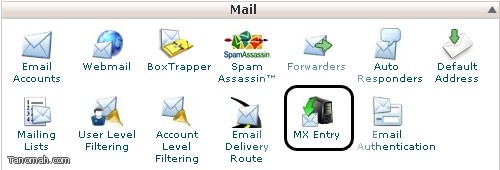
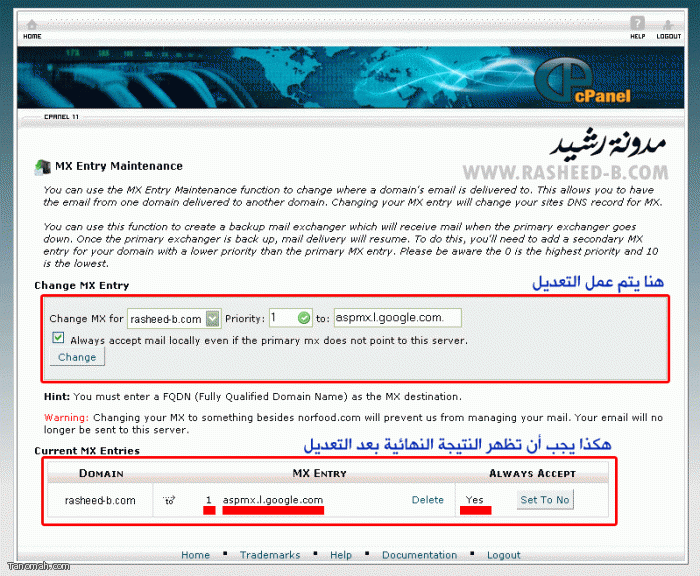
حتى تتأكد أنّ ال MX Entry تم تعديله بنجاح ادخل الى هذا الموقع وضع دومين موقعك واضغط على MX Lookup ولاحظ النتيجة ال Host Name يجب ان يكون (aspmx.l.google.com).
6. الدخول الى البريد الألكتروني الجديد
حتى تدخل على بريد الأكتروني عليك أن تستعمل الرابط التالي مع مراعاة تغيير example.com الى دومين موقعك.
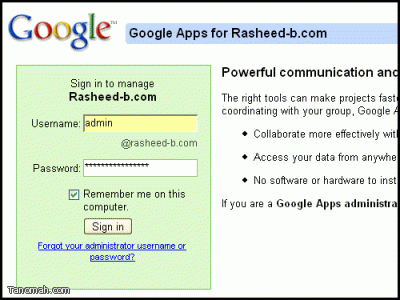
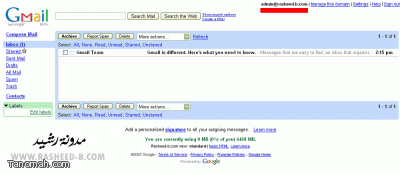
بهذا قد نكون انتهينا بفضل الله عز وجل من شرح طريقة استخدام البريد الألكتروني الرسمي على بريد Gmail المتطور. طبعا يمكنك أن تتعمّق بنفسك في الموضوع من خلال الاطلاع على الخيارات الاضافية التي يتيحها لك بريد جوجل فعلى سبيل المثال تستطيع أن تنشئ المزيد من المستخدمين تحت نفس الدومين. مثلا اذا ;كنت تملك شركة معينّة تستطيع أن تنشئ بريد خاص بال support وبريد اخر خاص بال sales وبريد آخر شخصي وما الى ذالك.
المصدر : مدونة رشيد